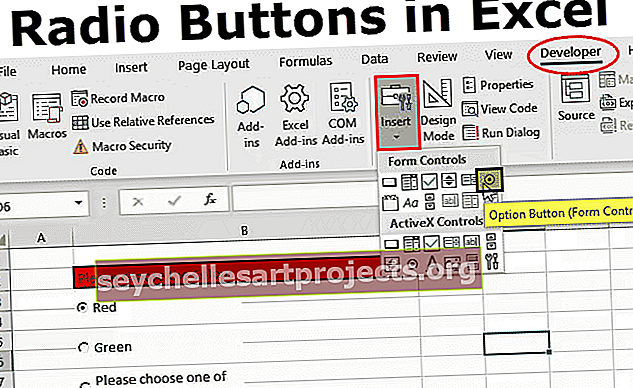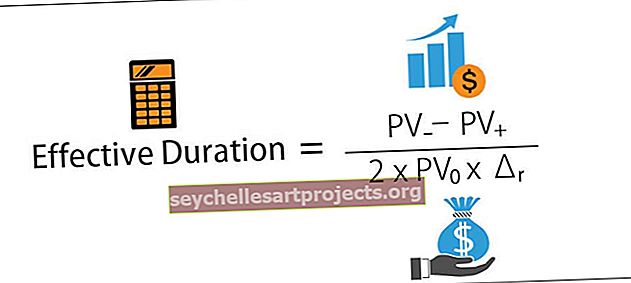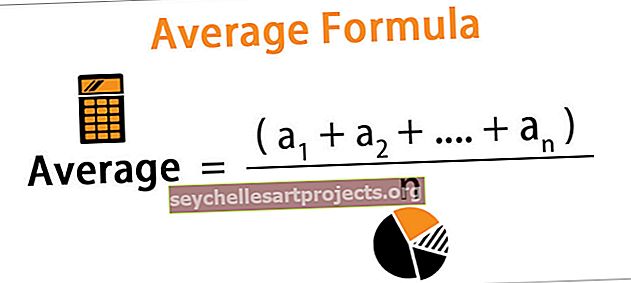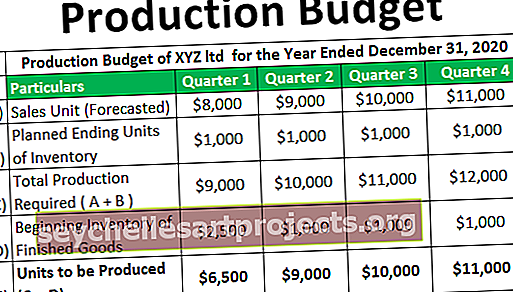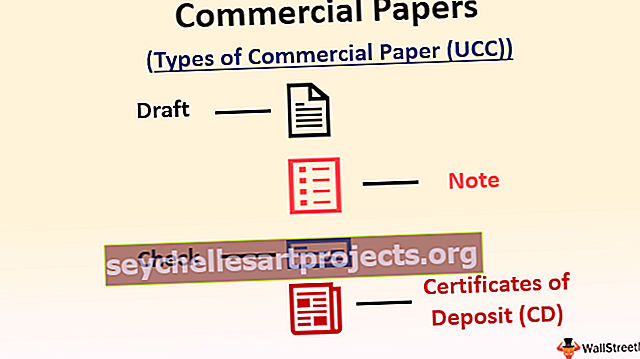Ievietojiet kalendāru programmā Excel | Galvenie piemēri, kā izveidot un ievietot Excel kalendāru
Izveidojiet un ievietojiet kalendāru programmā Excel
Kalendāra ievietošana ir noderīga Excel piedāvātā funkcija. Tas kļūs noderīgāks, kad strādājat pie koplietojamas darblapas, kurā datums būs jāievada ļoti bieži. Tas palīdzēs jums samazināt manuālo ievadīšanas laiku, atcerēties formātu utt.
Kalendāra ievietošana programmā Excel palīdzēs jums atrisināt šīs problēmas. Jums vienkārši jāievieto nolaižamais kalendārs un no turienes jāizvēlas datums.

Darbības kalendāra ievietošanai un izveidei programmā Excel
Tālāk ir norādīti veidi, kā ievietot un izveidot kalendāru programmā Excel:
# 1 - Kalendāra ievietošana, pamatojoties uz programmā Excel pieejamajām veidnēm
Programmā Excel ir pieejamas vairākas Excel kalendāra veidnes. Jūs varat izvēlēties jebkuru no tiem atbilstoši prasībām, veicot tālāk norādītās darbības.
Meklēšanas lodziņā noklikšķiniet uz Faili Atlasiet jaunu kalendāra meklēšanu. Tas parādīs vairākas Excel kalendāra veidnes pēc kategorijām, ti, sezonas fotoattēlu kalendārs, akadēmiskais kalendārs, jebkura gada kalendārs utt. Skatiet zemāk redzamo ekrānuzņēmumu, lai uzzinātu, kā ievietot bezmaksas Excel kalendāra veidnes.

# 2 - Sezonas fotoattēlu kalendāra ievietošana programmā Excel
Noklikšķiniet uz Fails un meklēšanas lodziņā atlasiet Jauna meklēšana “Sezonas fotoattēlu kalendārs”

Atlasiet kalendāru un noklikšķiniet uz Izveidot.

Tas izskatīsies šādi.

Zem gada šūnas ievadiet Gads, un tas automātiski atjauninās attiecīgā gada kalendāru.

Visas 12 lapas ar mēneša nosaukumu tiks atjauninātas atbilstoši janvāra lapā ierakstītajam gadam. Nedēļas sākuma datumu var izvēlēties kā svētdienu vai pirmdienu (tas atjauninās kalendāra pirmo šūnu kā svētdiena vai pirmdiena).
Piezīme. Ievadiet formulu = GADS (TODAY ()) šūnā zem šūnas Gads. Tas parādīs pašreizējā gada kalendāru ikreiz, kad to atvērsit.
Varat izpildīt iepriekš minētās darbības un meklēt kalendāru no Excel tiešsaistes veidnes atbilstoši jūsu prasībām un sākt strādāt pie tā.
Vai vēlaties uzzināt vairāk par šīm funkcijām -
- Gada funkcija programmā Excel
- Šodien Funkcija excel
# 3 - Datuma atlasītāja vadības izmantošana
Datuma atlasītāja vadība ir ActiveX vadīkla, kuru var atrast cilnē Excel izstrādātājs. Tas parasti ir paslēpts, un to nevar redzēt tieši zem ActiveX vadīklas. Jums jāizpēta ActiveX vadīklas.
Tālāk ir norādītas darbības, lai ievadītu datuma atlasītāja vadību.
Vispirms pārbaudiet, vai izvēlnes joslā ir cilne Izstrādātājs. Ja neredzat cilni Izstrādātājs, veiciet tālāk norādītās darbības .
Atveriet izvēlni Fails un noklikšķiniet uz Opcijas

Excel programmā atlasiet pielāgotu lenti un atzīmējiet opciju Izstrādātājs.

Izvēlnes joslā varat redzēt cilni Izstrādātājs.
Cilnē Izstrādātājs noklikšķiniet uz ievietot (tas izskatīsies kā iestatīšanas poga).

Tiks atvērts dialoglodziņš (Vairāk vadības), kā parādīts zemāk. Meklējiet Microsoft datuma un laika atlasītāja vadīklas 6.0 (SP6) un atlasiet to. Noklikšķiniet uz Labi.

Atlasot Microsoft datuma un laika atlasītāja vadīklas 6.0 (SP6), tā ievadīs nolaižamo kalendāru. 
Jūs varat izvēlēties vēlamo datumu neatkarīgi no tā, kuru vēlaties atlasīt. Lai to izdarītu, vispirms ir jāizslēdz dizaina režīms.


Kalendāru var pārvietot uz vēlamo šūnu. Ar peles labo pogu noklikšķiniet uz datuma atlasītāja un pārvietojiet to uz vēlamo šūnu.
Datuma un laika atlasītāja piemērs
Tālāk ir sniegts piemērs, kā izmantot datuma un laika atlasītāju.
Pieņemsim, ka jums jāsaņem atšķirība starp diviem datumiem. Šūnā A2 ievadiet vienu datuma atlasītāju un šūnā C2 - citu.

Excel nevar atpazīt datumu atlasītāja vadības vērtību. Lai to labotu, saistiet datuma atlasītāja vadīklas ar noteiktām šūnām šādi:
Atlasiet pirmā datuma atlasītāju un zem izstrādātāja cilnes noklikšķiniet uz īpašumiem.

Rekvizītos pie LinkedCell tipa A2. Tas saistīs jūsu datuma atlasītāja vadību ar A2 šūnu.

Līdzīgi saistiet otro datuma atlasītāju ar šūnu C2.
Tagad šūnā E2 ievadiet formulu = C2-A2. Atlasiet datumu no abiem datumu atlasītājiem.

Datumu atlasītājā 1 esam izvēlējušies 1/1/2019 un datuma atlasītājā 2/2/2019. Tagad šūnā E2 ievadām formulu = C2-A2.
Tas aprēķinās starpību starp atlasītajiem datumiem.

Aprēķiniet dienas starp datumu un rezultātu 53.
Šeit mums nav jāuztraucas par formātu un mums ir vienalga par manuālu datuma rakstīšanu. mums vienkārši jānoklikšķina uz nolaižamā saraksta programmā Excel, un tas parādīs kalendāru. Mums no turienes vienkārši jāizvēlas datums.
Kā instalēt trešo pušu pievienojumprogrammas Excel kalendāram?
Dodieties uz google, meklējiet norādītos trešo pušu pievienojumprogrammas, pēc tam lejupielādējiet un instalējiet to.
Pēc instalēšanas šo trešās puses pievienojumprogrammu var redzēt Excel izvēlnes joslā.

Iepriekš redzamais attēls ir Ablebit rīku ekrānuzņēmums.
Sadaļā Ablebits rīki noklikšķiniet uz Datuma atlasītājs, un tas aktivizēs Datuma atlasītāju.

Tagad vēlamajās šūnās ievadiet jebkuru datumu. Datumu atlasītāja uznirstošais logs tiks parādīts šo šūnu augšējā labajā stūrī.

Noklikšķiniet uz uznirstošā loga un atlasiet vajadzīgo datumu un sāciet strādāt.

Ablebits datumu atlasītāja rīku papildu opcijas
Izmantojiet ^, lai pārietu uz iepriekšējo mēnesi, un vēl vienu pogu, lai pārietu uz nākamo mēnesi. Noklikšķiniet uz 2018. gada augusts, lai tieši atlasītu citu mēnesi vai gadu, nevis pārvietotu mēnesi pa vienam.


Atceramās lietas
- Microsoft datuma un laika atlasītājs ir pieejams tikai 32 bitu Windows.
- Ja izmantojat 64 bitu versiju, nevarēsiet izmantot datuma un laika atlasītāju.
- 64 bitu versijai Excel ir jāizmanto trešo pušu ārējo pievienojumprogrammu rīki.
- Daži no tirgū pieejamiem trešo pušu pievienojumprogrammām ir Excel datuma atlasītājs, Ablebits datuma atlasītājs, uznirstošā kalendāra pievienojumprogramma utt.
- Trešās puses pievienojumprogrammu instalēšana ir ļoti vienkārša un lietotājam draudzīga. Vienkārši lejupielādējiet un instalējiet to, un jūs visi esat gatavs izmantot rīku.