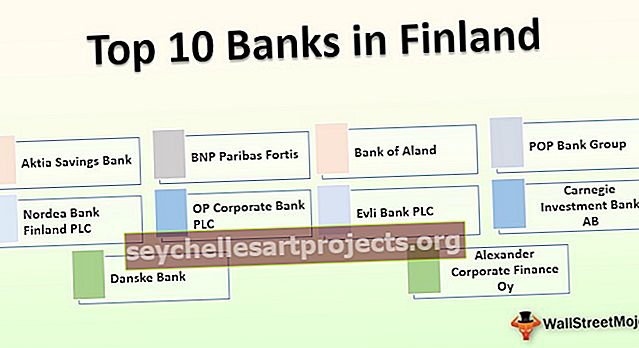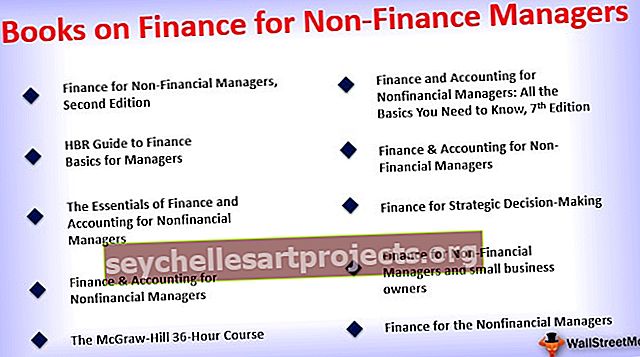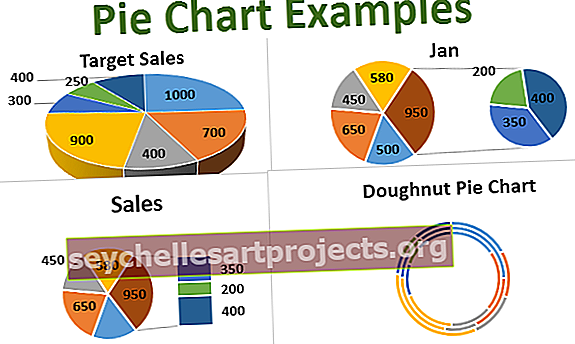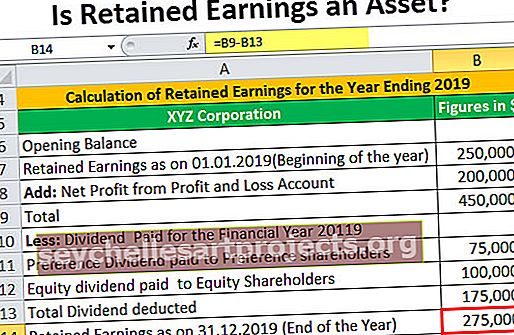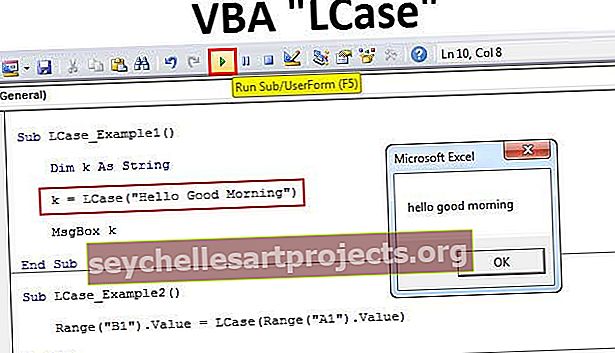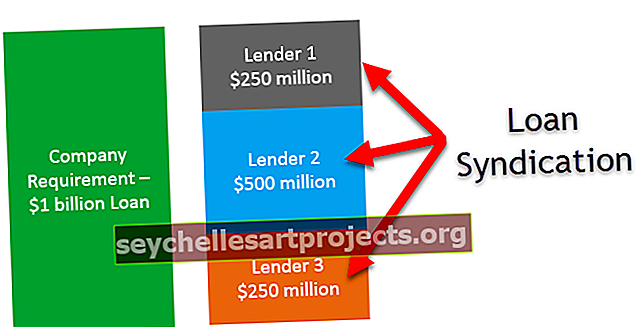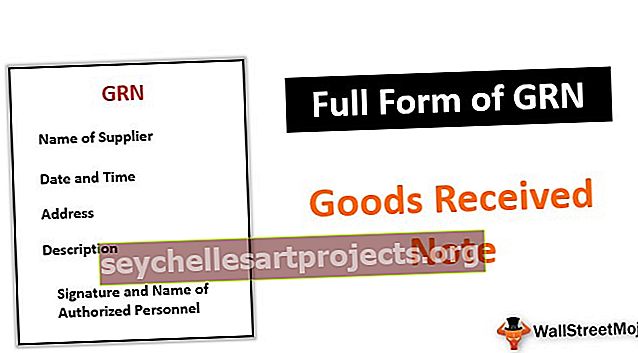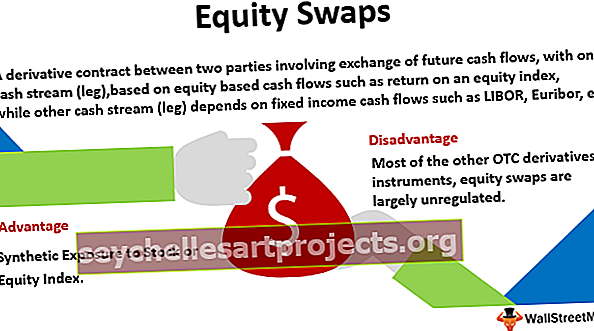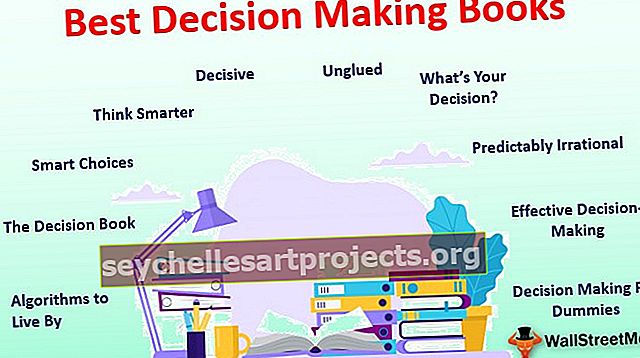Kā izveidot pīrāgu diagrammas programmā Excel Soli pa solim ceļvedis + piemēri
Kā izveidot sektoru diagrammu programmā Excel?
Excel programmā ir dažādu veidu diagrammas, kuras var izmantot atbilstoši prasībām. Zemāk mēs esam izmantojuši piemērus, lai uzzinātu, kā izveidot izcilu diagrammu diagrammas.
- 2D sektoru diagramma
- 3D sektoru diagramma
- Pīrāga pīrāgs
- Pie bārs
- Donut Pie
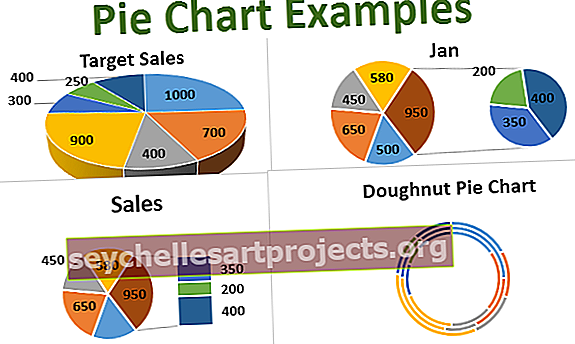
1. piemērs - izveidojiet 2D sektoru diagrammu
Šajā piemērā iemācīsimies izveidot 2D sektoru diagrammu programmā Excel
Jūs varat lejupielādēt šo sektoru diagrammas piemēru Excel veidni šeit - sektoru diagrammas piemēru Excel veidniŠeit ņemsim Pārtikas rūpniecības datus, lai redzētu, kurš aromātiskais dzēriens ir vairāk pārdots un kuram ir lielāks pieprasījums.
- Ievadiet datus Excel lapā

- Atlasiet datu diapazonu, piemēram, A1: B8, pēc tam lentē noklikšķiniet uz cilnes Ievietot un sadaļā Diagrammas noklikšķiniet uz ikonas Pie diagramma un sadaļā 2-D Pie Option atlasiet pirmo diagrammu.

Sektoru diagramma izskatās šādi:

Šādi izskatās 2D sektoru diagramma. Šajā diagrammā varat redzēt apļa formas diagrammu, kas attēlo datus, un katra pīrāga šķēle atspoguļo garšu.
Aplūkojot šo diagrammu, var viegli salīdzināt datus, un Mango aromātam ir vislielākais pārdošanas apjoms, kas nozīmē lielu pieprasījumu, kam seko zemeņu garša.
Lai iegūtu katras šķēles vērtības, šķēlītēm varat pievienot datu etiķetes. (Kā parādīts attēlā)
- Ar peles labo pogu noklikšķiniet uz diagrammas un atlasiet opciju Pievienot datu etiķetes> Pievienot datu etiķetes.

Datu etiķetes tiek pievienotas diagrammai.

- Atlasot Pievienot zvanu izejas, datu iezīmes ar nosaukumu un% kopā tiek rādītas kā izsaukums ārpus diagrammas.

Jūs varat izvilkt šķēli no apļa, lai vizualizētu datus, izceļot lielāku vai mazāku šķēli. Vienkārši veiciet dubultklikšķi uz konkrētās šķēles un velciet to, izmantojot peli.
Zemāk dotajā attēlā es esmu izņēmis šķēles ar vislielāko pārdošanas apjomu un vismazāko pārdošanas apjomu.
Šīs šķēles var atkal savienot ar loku, atlasot un velkot to atpakaļ savā vietā.

Šķēlīšu krāsu var pielāgot, izmantojot opciju Formatēt datu punktu
- Veiciet dubultklikšķi uz slidens un ar peles labo pogu noklikšķiniet un opcijās atlasiet opciju “Format Data Point”.

- Sadaļā “Aizpildīt” atlasiet krāsu.

Šķēļu leņķi var mainīt, lai tas parādītos leņķī, kur vien vēlaties.
- Noklikšķiniet un atlasiet diagrammu un veiciet peles labo pogu, pēc tam opcijā atlasiet Formatēt datu sēriju.

- Pielāgojiet pirmās šķēles joslas leņķi, lai sadaļā Sērijas opcijas mainītu šķēles virzienu
- Noregulējiet pīrāga sprādziena joslu, lai palielinātu vai samazinātu atstarpi starp šķēlītēm.


Diagrammas izskatu var mainīt, izmantojot diagrammas stilu opciju, kas pieejama diagrammas labajā augšējā stūrī.

Pīrāga kategorijas var noņemt / lietot, izmantojot diagrammas filtru.

2. piemērs - izveidojiet 3D sektoru diagrammu
Lai 3D pie diagrammu izveidotu Excel, rīkojieties tāpat kā iepriekšējā piemērā.
- Ievadiet datus Excel lapā un sadaļā Diagrammas noklikšķiniet uz ikonas Pie diagramma un zem 3-D Pie Option atlasiet diagrammu.

Tad diagramma izskatās šādi:

Šajā piemērā mums ir divas datu kopas. Bet sektoru diagrammā datus var parādīt tikai vienā kolonnā. Šāda veida diagrammā pašlaik tiek rādīti dati par faktisko pārdošanu. Lai skatītu mērķa pārdošanas diagrammu, jums ir jāmaina kolonnas diagrammas filtrā (kā parādīts zemāk).

Tagad jūs varat redzēt mērķa pārdošanas datus.

Visas pārējās 3D sektoru diagrammas opcijas un funkcijas paliek tādas pašas kā 2D sektorā. Iepriekš 2D diagrammā paskaidrotās funkcijas var piemērot arī šai diagrammai.
3. piemērs - izveidojiet virtuļu pīrāgu diagrammu
Donut pie diagramma excel ir viens no veidiem Pie diagramma, kas būs formā Donut, kas ir tikai ārējais aplis un dobs iekšpusē. Virsotņu diagrammas izmantošanas priekšrocība ir tā, ka atšķirībā no citām sektoru diagrammām diagrammā varat parādīt vairākas datu kopas.
Lai virtuļu sektoru diagramma būtu izcila, lūdzu, veiciet tās pašas darbības, kas norādītas iepriekšējos piemēros.
- Atlasiet datus Excel lapā un diagrammās noklikšķiniet uz ikonas Pie diagramma un atlasiet diagrammu Donut.

Donut diagramma izskatās šādi:

Iepriekš minētajā piemērā esmu paņēmis trīs datu kopas par trim dažādiem mēnešiem, parādot pārdošanas apjomu. Diagrammā ir trīs apļi, kas apzīmē trīs datu kopas. Iekšējais aplis apzīmē pirmās kolonnas vērtību, bet visattālākais - pēdējās kolonnas datus.
Šīs diagrammas trūkums ir tas, ka diagrammu ir grūti lasīt.
Visas pārējās opcijas un funkcijas ir tādas pašas kā 2D sektoru diagrammā, kas ir izskaidrotas iepriekšējos piemēros.
4. piemērs - izveidojiet sektoru diagrammas pīrāgu
Pie Pie ir viens no diagrammas veidiem Pie diagramma, kurā varat redzēt divas vienas diagrammas sektoru diagrammas. Šajā diagrammā datu kopas vienumus var grupēt, pamatojoties uz pozīcijām datu tabulā, vērtību, procentuālo daudzumu vai arī tos var pielāgot atbilstoši prasībām.
Lai izveidotu šo diagrammu, lūdzu, veiciet tās pašas darbības, kas norādītas iepriekšējos piemēros.
- Atlasiet datus un sadaļā Diagrammas noklikšķiniet uz ikonas Pie diagramma un atlasiet Pie diagrammas pīrāgs.


Iepriekš minētajā piemērā varat redzēt pīrāga pīrāgu. Datu kopā un diagrammā ir 7 vienumi, pirmajam pīrāgam ir 5 šķēles, bet otrajam - 3 šķēles. Lielākā šķēle pirmajā pīrāgā ar savienojošajām līnijām ar otro pīrāgu ir otrā pīrāga kopējā summa. Šī diagramma apvieno visu mazāko porciju vērtību pirmajā pīrāgā un atsevišķi parāda otrajā pīrāgā.
Pēc noklusējuma otrajā pīrāgā būs dati par pēdējiem 3 sarakstā esošajiem vienumiem (pēc pozīcijas). To var mainīt atbilstoši prasībām.
- Atlasiet diagrammu un ar peles labo pogu noklikšķiniet, pēc tam atlasiet Formatēt datu sēriju

- Atlasiet opciju nolaižamajā sadaļā Sadalītās sērijas pēc sadaļas, ja vēlaties to pēc vērtības, procentiem vai pielāgotas
- Palieliniet vai samaziniet vērtību skaitu otrajā grafikā, ti, nē. šķēles otrajā diagrammā, pamatojoties uz pozīciju.

5. piemērs - izveidojiet sektoru diagrammas joslu
Sektoru diagrammas josla ir tāda pati kā pīrāga pīrāgs, bet otrajā diagrammā būs joslu diagramma pīrāga vietā. Zemāk ir sniegts Bar of Pie piemērs.
- Atlasiet Dati un noklikšķiniet uz opcijas Pie diagramma, kas atrodas sadaļā Pie Pie.

Pie Diagrammas josla izskatās tā, kā norādīts zemāk.

Visas opcijas un funkcijas būs tādas pašas kā parādīts iepriekšējos piemēros.