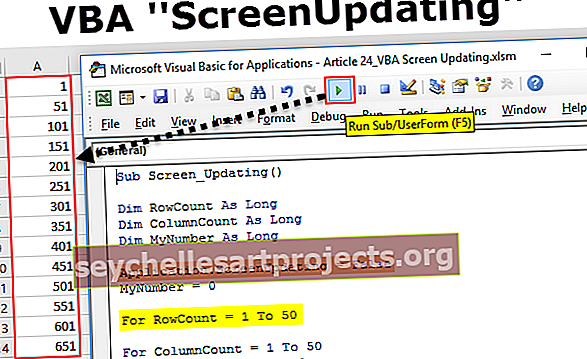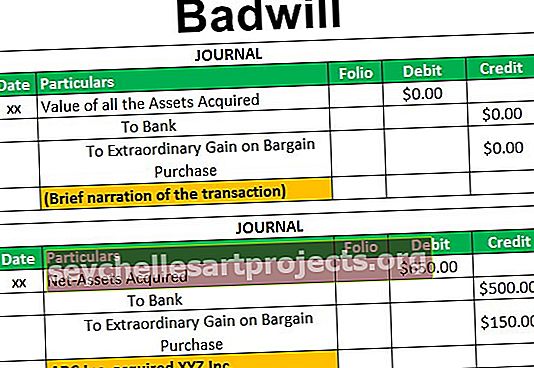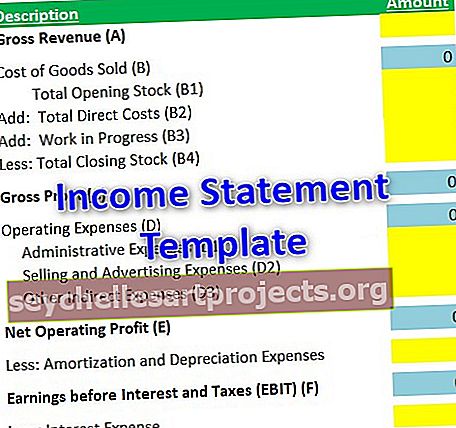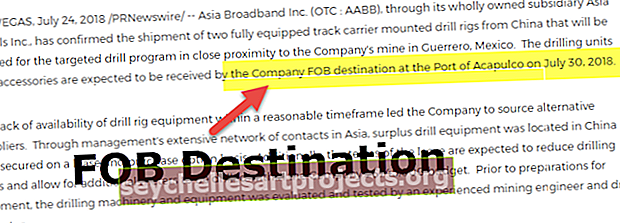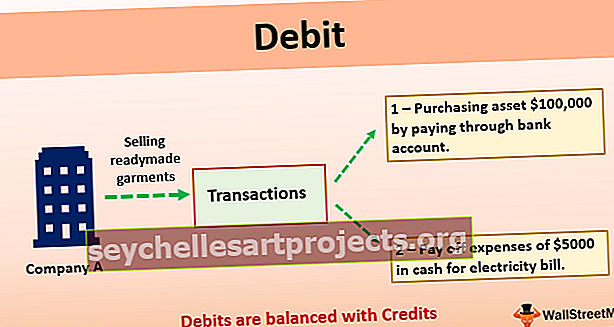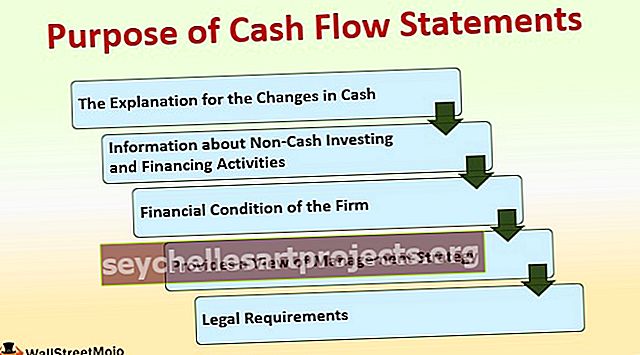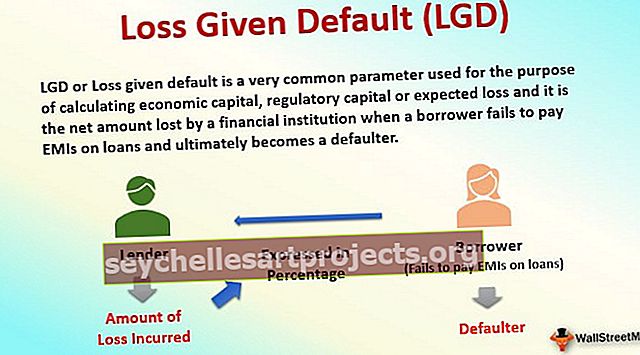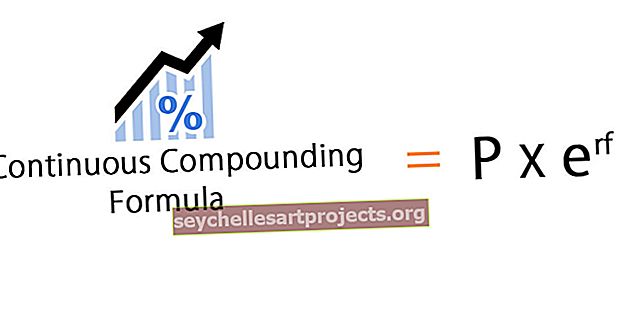Power BI diagrammas | 9 galvenie diagrammas vizualizācijas veidi programmā Power BI
Programmā Power bi mums ir daudz veidu vizualizācijas paņēmienu, un vissvarīgākais un visplašāk izmantotais no tiem ir diagrammas, diagrammas pamatā tiek izmantotas katrā pārskatā vai informācijas panelī, lai parādītu datus lietotājam. mēs varam arī izveidot kombinētas diagrammas vai pēc pasūtījuma izgatavotas diagrammas.
Diagrammas vizuālie materiāli programmā Power BI
Veidojot Power BI informācijas paneļa diagrammas, vispievilcīgākās lietas ir vizuāli. Diagrammas ir labāk piemērotas jebkuram informācijas panelim ar skaitliskām datu kopām, taču, lai izveidotu pareizo diagrammu veidu datu kopām, ir jāzina par diagrammas ievadīšanu un aiziešanu. Ir svarīgi zināt, ka ne visas diagrammas iekļaujas visu veidu datu kopās, tāpēc, veidojot diagrammas, jums jābūt izvēlīgam. Šajā rakstā mēs jūs iepazīstināsim ar dažāda veida diagrammām programmā Power BI.
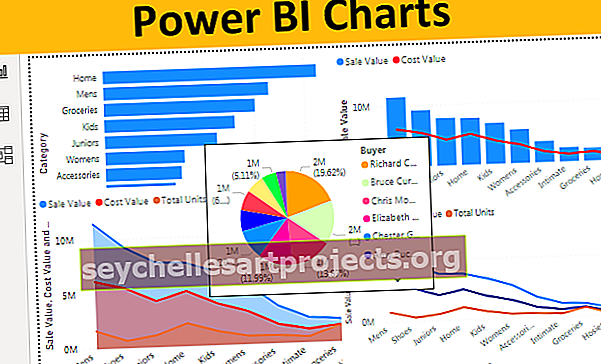
9 populārākie diagrammu veidi vizualizācijā programmā Power BI
Apskatot Power BI vizualizācijas galeriju, jūs redzēsiet daudz vizuālo veidu, un šajā rakstā mēs koncentrēsimies tikai uz diagrammas vizuālo materiālu.
Nokopējiet un ielīmējiet datus tieši Power BI vai arī varat tos kopēt Excel failā un pēc tam importēt Power BI kā Excel faila atsauci. Tātad jūs varat lejupielādēt Excel darbgrāmatas veidni no šīs saites, kas tiek izmantota šim piemēram.
Šo Power BI Charts Excel veidni varat lejupielādēt šeit - Power BI Charts Excel veidne# 1 - kopu joslu diagramma
Pirmā diagrammas vizualizācija, kas jums ir programmā Power BI, ir joslu diagramma. Tās ir horizontālas joslu diagrammas, kas parāda izvēlēto kategoriju datu punktu grafisko attēlojumu. Joslu diagrammas tiek izmantotas, lai parādītu pārdoto vienību skaitu, dažādu kategoriju pārdošanas vērtību utt.
Lai izveidotu kopu joslu diagrammu, atlasiet “Kopu joslu diagramma” un velciet nepieciešamos datus laukā Vērtība, kā parādīts zemāk.

Zemāk esošajā kopu joslu diagrammā ir parādīts pārdoto vienību skaits pa kategorijām.

# 2 - Sagrupēta kolonnu diagramma
Tas ir pretējs iepriekš minētās diagrammas veids. Šis jaudas bi diagrammas tips parāda joslas vertikāli, savukārt “Clustered Bar Charts” joslas parāda horizontāli.
Lai parādītu kopu kolonnu diagrammu, atlasiet “Sagrupēto kolonnu diagramma” un velciet nepieciešamos datus laukā Vērtība, kā parādīts zemāk.

Zemāk redzamajā diagrammā ir parādīta ceturkšņa pārdošanas vērtība un izmaksu vērtība.

# 3 - kombinētā diagramma
Kombinētā diagramma nav nekas cits kā divu diagrammu kombinācija, parasti “Kolonnu un līniju diagrammas kombinācija”, lai parādītu dažādus datu punktus, kur mēs varam salīdzināt vienu datu punktu ar otru datu punktu.
Piemēram, ja vēlaties salīdzināt ikmēneša pārdošanas vērtību un izmaksu vērtību, mēs varam izmantot šo kombinēto diagrammu, lai uzzīmētu mūsu datu punktus.
Lai izveidotu kombinēto diagrammu, atlasiet “Line and Stacked Column Chart” un velciet nepieciešamos datus laukā Vērtība, kā parādīts zemāk.

Zemāk redzamajā diagrammā ir parādīta sadaļa “Pārdošanas vērtība pa kategorijām un izmaksu vērtība”.

Šajā diagrammā mēs viegli identificējam, kurā kategorijā izmaksas rodas vairāk, pat ja pārdošanas apjoms ir augstāks.
# 4 - apgabala diagramma
Apgabala diagramma programmā Excel ir uzlabota līniju diagramma, kurā laukums starp katru datu ir atšķirīgs rindas elements, kas piepildīts ar krāsu, rakstu vai faktūru. Teritorijas diagramma tiek izmantota, lai parādītu, kāda ir atšķirība starp vienu datu punktu un citu datu punktu, un pieņem dažus lēmumus attiecībā uz to, vai pārdošana tiek palielināta noteiktā laika posmā vai nē.
Izvēlieties “Area Chart” no vizualizācijām, lai izveidotu apgabala diagrammu, un velciet nepieciešamos datus laukā Vērtība, kā parādīts zemāk.

Zemāk redzamajā diagrammā ir parādīts apgabals starp pārdošanas vērtību, izmaksu vērtību un katrai kategorijai pārdoto vienību skaitu.

# 5 - līniju diagramma
Apgabala diagramma ir piepildīta ar krāsu vai faktūru starp vienu datu punktu uz citiem datu punktiem, bet līniju diagrammā nav aizpildījuma krāsas vai faktūras.
Zemāk redzamajā attēlā parādīta atšķirība starp apgabala diagrammu un līniju diagrammu.

# 6 - sektoru diagramma
Mēs visi zinām šo diagrammu programmā Excel, arī Power BI tas darbojas līdzīgi. Power BI sektoru diagramma parāda katras kategorijas daļu salīdzinājumā ar kopējo vērtību.
Lai izveidotu sektoru diagrammu, atlasiet “Pie diagrammu” un velciet nepieciešamos datus laukā Vērtība, kā parādīts zemāk.

Zemāk redzamajā diagrammā ir parādīts kopējās vienības datu punkts sektora diagrammā.

Aplūkojot šo sektoru diagrammu, mēs varam noteikt, ka pircēji, kuri nopirka lielu skaitu vienību, ir “Brūss Kurrans, Kriss Monro un Ričards Kerrs”.
# 7 - virtuļu diagramma
Donut diagramma ir tāda veida sektoru diagramma, bet tā nosaukta kā “Donut”, jo tās izskatās kā “DONUT”. Pie Diagramma tiek parādīta visa daļa, kur iekšējais aplis ir pilnībā aizņemts, bet Donut diagrammas iekšējais aplis netiks aizņemts.
Zem divām diagrammām ir redzama atšķirība starp sektoru diagrammu un virtuļu diagrammu.

Tomēr virtuļu diagrammā mēs varam spēlēt ar iekšējā apļa rādiusu zem diagrammas formāta sadaļas.

# 8 - piltuves diagramma
Šo piltuves diagrammu parasti izmanto, ja datu punkti ir no lielākajiem līdz mazākajiem.
Lai izveidotu piltuves diagrammu, atlasiet “Piltuves diagramma” un velciet nepieciešamos datus laukā Vērtība, kā parādīts zemāk.

Zem piltuves diagrammas tiek parādīta pārdošanas vērtība pircēja ziņā.

Kā redzat iepriekš, mums ir visaugstākā vērtība augšpusē, otrā augstākā zem tā un tā tālāk.
# 9 - gabarītu diagramma
Novērtējiet diagrammu vienā no KPI diagrammām, lai parādītu faktisko sniegumu pret iestatīto mērķa vērtību. Šajā diagrammā ir jānorāda “Mērķa vērtība”, lai novērtētu faktisko vērtību pret to.
Zemāk redzamajā diagrammā parādīta faktiskā vērtība 85 pret mērķa vērtību 100.

Power BI diagrammu formatēšana
Katra diagramma tiks izveidota pēc noklusējuma iestatījumiem, taču mēs varam spēlēt ar šiem iestatījumiem katras diagrammas formāta sadaļā. Kad diagramma ir atlasīta, mēs redzam tās laukuma laukumu labajā pusē blakus tā lauka laukumam, kā arī formāta opciju.

Kā redzat iepriekš, katrai diagrammai ir dažādas formatēšanas opcijas. Mēs varam spēlēt ar šiem iestatījumiem un diagrammām piemērot pielāgotu pieskārienu.
Piezīme: Power BI informācijas paneļa failu var lejupielādēt arī no tālāk esošās saites, un var apskatīt galīgo izvadi.
Šo Power BI diagrammu veidni varat lejupielādēt šeit - Power BI diagrammu veidneAtceramās lietas
- Bez iebūvētajām kartēm mēs varam arī lejupielādēt pielāgotas diagrammas no tirgus.
- Jums jāidentificē, kura ir jūsu datu kopai piemērotākā diagramma.
- Izmantojiet formatēšanas sadaļu, lai spēlētos ar diagrammas iestatījumiem.