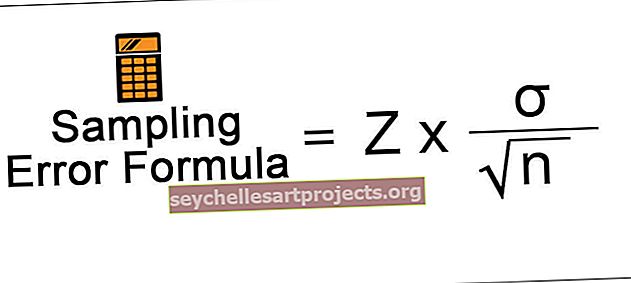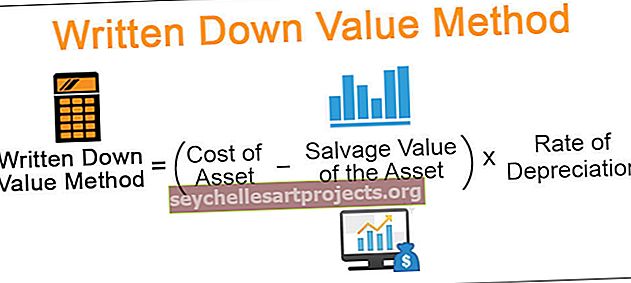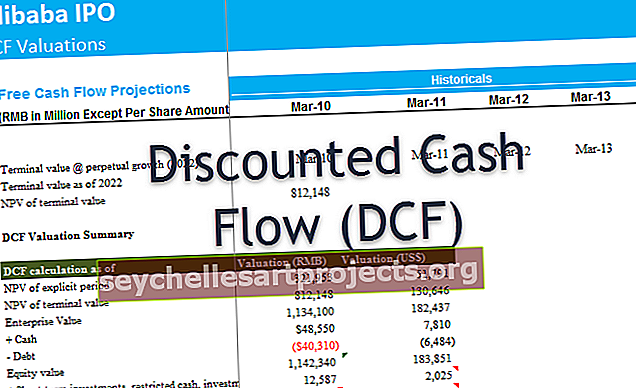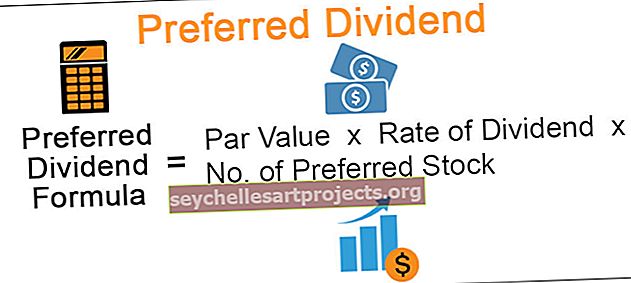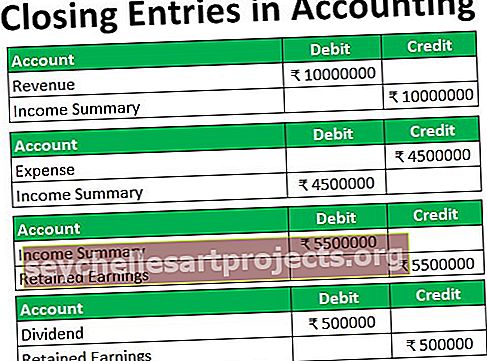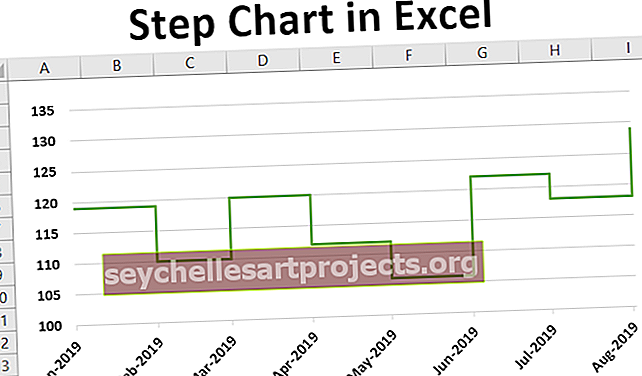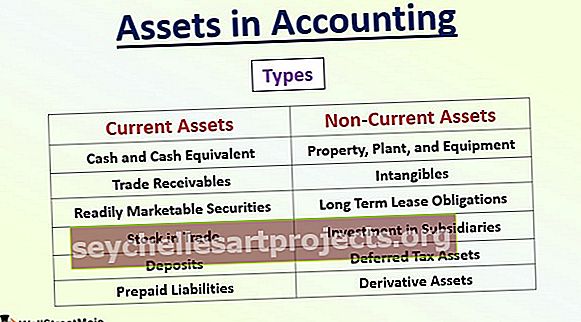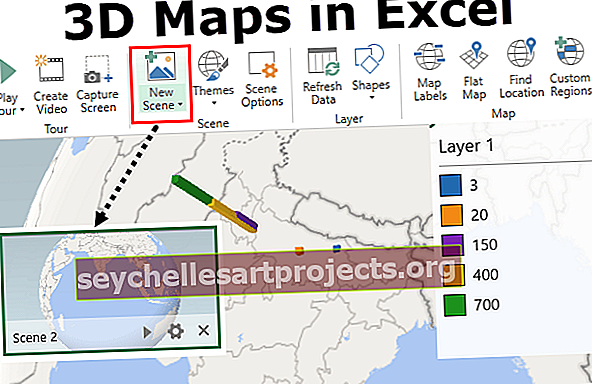Excel saīsnes | Top 20 īsinājumtaustiņi programmā Excel, lai ietaupītu laiku
TOP 20 īsinājumtaustiņi programmā Excel
Gandrīz visi izmanto MS Excel kaut kādā vai citā veidā, lai veiktu savu darbu darba vietā. Ja nezināt darba ātrumu, tas samazina jūsu produktivitāti. Tāpēc šodien mēs apspriedīsim vissvarīgākos tastatūras īsinājumtaustiņus, kas jums nepieciešami, lai palielinātu produktivitāti.
Ir N vairākas formulas un īsinājumtaustiņus Excel. Jums nav jāzina katrs no viņiem. Vienkārši ieskatieties ikdienas prasībās karjerā un mācieties pa vienam katrā līmenī.
Es zinu, ka “Ctrl + C, Ctrl + V, Ctrl + X” ir visvienkāršākie universālie īsinājumtaustiņi programmā Excel, ko izmantojat katru dienu. Ja jūs patiešām vēlaties redzēt sevi ekspertu līmenī, jums jāiet pāri visiem šiem.
Excel ir daudz vairāk, nekā jūs jebkad esat iedomājies. Šodien es jūs informēšu par visvairāk nepieciešamajiem īsceļiem programmā Excel katram indivīdam, kurš katru dienu strādā pie Excel.
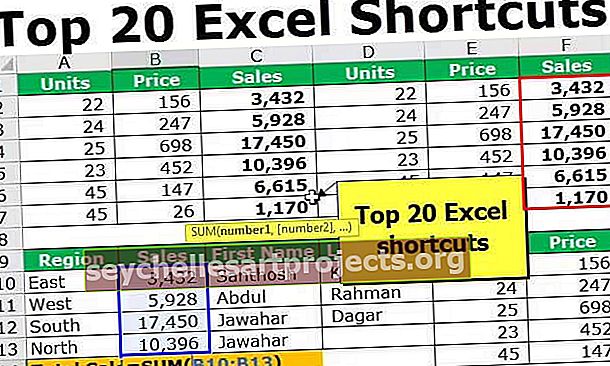
# 1 - Excel Ielīmēt kā vērtības saīsni
Mēs bieži kopējam daudzas lietas programmā Excel, bet dažreiz mēs kopējam formulas šūnas vai diapazonus uz citu vietu. Kopējot un ielīmējot formulu šūnas, veicot parasto ielīmēšanu, jūs galu galā ielīmējat tikai formulas, nevis vērtības. Tieši tur liela nozīme ir īpašās ielīmēšanas spēkam .


Ja paskatās uz šūnu C2, tā ir atkarīga šūna no B2 un A2. Tāpēc tagad nokopējiet un nospiediet “ALT + E + S + V”. Tas atvērs zemāk esošo dialoglodziņu un noklikšķiniet uz Labi.

Tas tiks ielīmēts kā vērtības

# 2 - Automātiskās saīsnes programmā Excel
Excel mēs bieži veicam daudzu lietu apkopošanu. Visur mēs nevaram manuāli pielietot SUM in excel funkciju; tā vietā mums ir Excel īsinājumtaustiņu taustiņš, lai darītu to pašu jūsu vietā.


# 3 - Aizpildiet tastatūras Excel saīsni
Aizpildiet excel ir darbība, kas jums jādara, kad Excel ir datu ievade. Daudzos gadījumos mums, iespējams, būs jākopē un jāielīmē vērtība, kāda tā ir iepriekš minētajā šūnā.
Piezīme. Ja vērtība atrodas iepriekš minētajā šūnā, tā aizpildīs tikai vērtības. Ja ir formula, tā aizpildīs formulu zemāk esošajā šūnā.


# 4 - atlasiet Visa rinda un kolonna
Programmā Excel mums bieži jāizvēlas vai nu visa rinda, vai visa kolonna. Excel saīsnes būtu noderīgas šajās situācijās.




# 5 - Dzēst un pievienot visu rindu vai kolonnu
Veids, kā mums jāievieto jaunas rindas vai kolonnas, ir jāizdzēš arī rindas Excel un kolonnās. Excel īsinājumtaustiņi palīdzēs jums palielināt produktivitāti.




# 6 - ievietojiet komentāru un rediģējiet komentāru Excel saīsni
Konkrētā šūnā mums, iespējams, būs jāievieto komentāri, lai vēlāk mēs varētu atcerēties, kas notika ar šo konkrēto šūnu. Manuāla komentāra ievietošana ir garlaicīgs uzdevums, ko nevienam nepatīk darīt. Zemāk ir Excel īsinājumtaustiņi komentāra ievietošanai un rediģēšanai.




# 7 - Pārvietojieties starp izklājlapām
Kad jūs strādājat programmā Excel, mēs strādājam ar daudzām darbgrāmatas lapām. Bieži vien mums ir jāpārslēdzas starp šīm lapām, lai pabeigtu darbu. Manuāli iet uz palagiem ir garlaicīgs uzdevums. Lai paaugstinātu mūsu produktivitātes līmeni, ir Excel īsinājumtaustiņi.




Lai pārietu no Sheet1 uz Sheet2 vai Sheet3, nospiediet Ctrl + Page Down.
Pašlaik mēs atrodamies Sheet2. Lai pārietu uz Sheet1, nospiediet Ctrl + Page Up.
Lai pārietu uz Sheet3, nospiediet Ctrl + PageDown.
# 8 - Lietot filtru
Jūs varat lietot un noņemt filtru no cilnes Sākums lentes programmā Excel, taču, lai to izdarītu, nepieciešams vismaz 5 sekundes. Tomēr ir daži īsinājumtaustiņi, kas to paveic tikai 1 sekundē.



# 9 - Iesaldēt rindu un kolonnu saīsnes programmā Excel
Kad strādājat daudzās rindās un kolonnās, ir jāiesaldē pirmā rinda un pirmā kolonna. Šeit ir Excel īsinājumtaustiņi, lai iesaldētu augšējo rindu un kolonnu.

Piezīme. Ir svarīgi atlasīt šūnu, kas atrodas zem virsraksta, pēc tam nospiediet taustiņu kombināciju ALT + W + F + F.

# 10 - Atveriet dialoglodziņu Formatēšana
Formatēšana ir metode, kuru mēs parasti izmantojam, lai formatētu jebkuru Excel šūnu vai šūnu diapazonu. Parasti scenārija gadījumā ar peles labo pogu noklikšķiniet uz šūnas vai šūnu diapazona un atlasiet formāta opciju.


# 11 - Pielāgojiet kolonnas platumu
Lai pielāgotu kolonnas platumu, ir jāveic dubultklikšķis uz kolonnas malas. Lai to izdarītu, ir tastatūras Excel saīsnes


# 12 - atkārtojiet pēdējo uzdevumu
Programmā Excel mums jāatkārto pēdējais paveiktais uzdevums. Tas var būt formatējums, jaunas rindas vai kolonnas ievietošana, rindas vai kolonnas dzēšana utt. Šādos gadījumos Excel īsceļi F4 ir ērti.

# 13 - ievietojiet līnijas pārtraucēju šūnas iekšpusē
Kad rakstāt šūnā, šūnas iekšpusē ir jāievieto jauns līnijas pārtraucējs. Neviens jums par to nebūtu teicis. Jums, iespējams, ir izmēģinātas daudzas lietas, taču viens vienkāršs Excel īsinājumtaustiņš var radīt brīnumus jūsu vietā.


# 14 - Pārvietošanās starp dažādām darbgrāmatām
Mēs visi savā darba vietā bieži strādājam ar dažādām darba burtnīcām. Vispopulārākie excel īsinājumtaustiņi ALT + TAB veiks visu programmatūru, kas ir atvērta jūsu personālajā datorā vai klēpjdatorā.
Tomēr jūs varat pārlūkot visas atvērtās Excel darbgrāmatas tikai ar vienu klikšķi, ti, CTRL + TAB.

# 15 - Pareizrakstības pārbaude Excel saīsne
Mēs visi strādājam ar datiem Microsoft Applications. Rakstot mēs bieži pieļaujam pareizrakstības kļūdas, bet mēs nezinām, kur mēs kļūdījāmies. Excel īsinājumtaustiņi F7 apritēs visas aktīvās lapas šūnas un veiks pareizrakstību.


# 16 - Pārvietojas starp Excel lapu un Excel VBA redaktoru
Kad strādājat ar makro, mums ir tendence pāriet starp VBA redaktoru un darblapu. Lai padarītu procesu mazāk saspringtu Excel īsinājumtaustiņu, ir ALT + F11.

# 17 - Atlasiet diapazona kopu: Shift + Ctrl + bulttaustiņi
Kad mēs vēlamies atlasīt diapazona kopu, mēs ilgstoši cenšamies to atlasīt manuāli. Tomēr Excel saīsnes var atvieglot dzīvi un ļauj mums elpot.

Piemēram, ja mums jāatlasa dati no A1 līdz E100, mēs varam izmantot SHIFT + CTRL + bulttaustiņus.
Atlasiet šūnu A1 turiet nospiestu taustiņu kombināciju SHIFT + CTRL + bultiņa pa labi + bultiņa uz leju.

# 18 - Lai pārietu uz rindas vai kolonnas pēdējo šūnu
Pieņemsim, ka vēlaties nokļūt kolonnas pēdējā šūnā no šūnas A1. Līdz pēdējai šūnai nevar ritināt uz leju. Ctrl + lejupvērstā bultiņa var paveikt šo darbu jūsu vietā.



# 19 - Dzēst Active Sheet Excel saīsni
Kad mēs vēlamies izdzēst lapu, mēs to bieži darām manuāli. Vienkārši ar klikšķi uz tastatūras mēs varam to izdarīt.

# 20 - Lai ievietotu jaunu lapu
Bieži vien mūsu darbgrāmatai bija jāpievieno jaunas lapas. Tikai ar vienu klikšķi mēs to varam izdarīt.

Piezīme: Tikai F11 ievietos jaunu diagrammu.