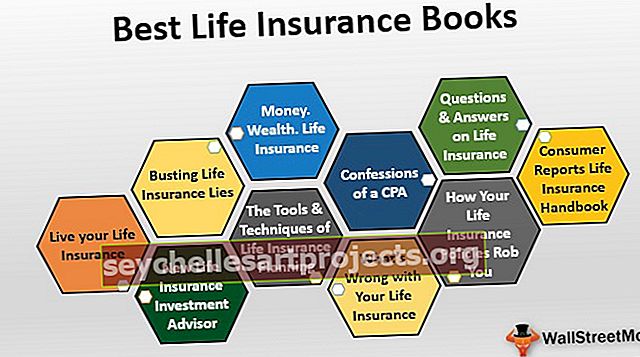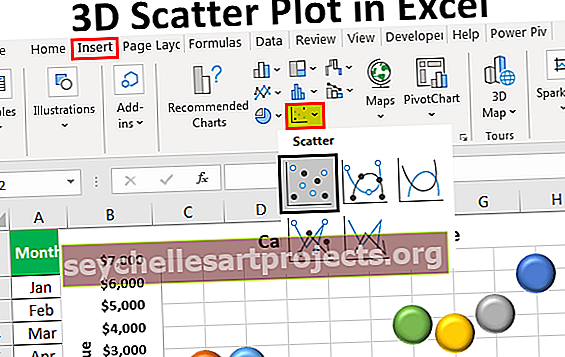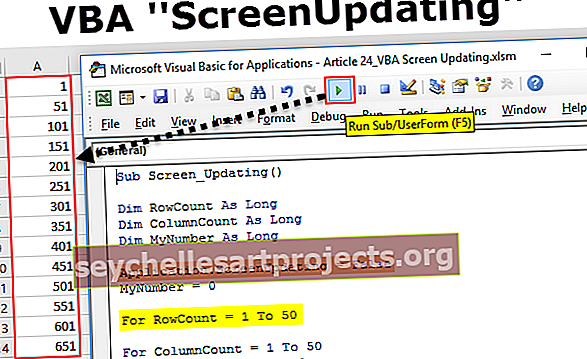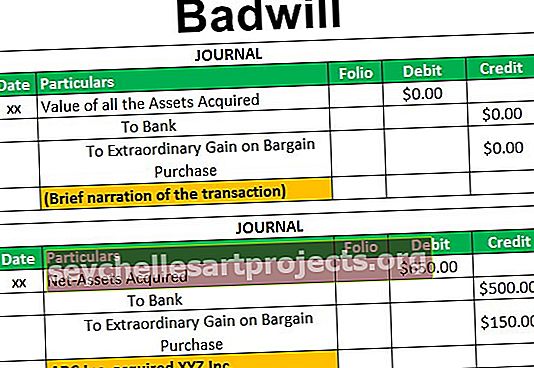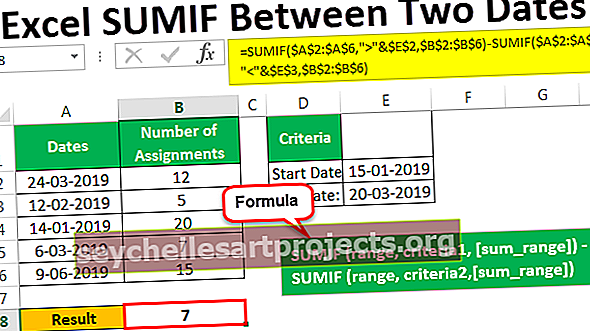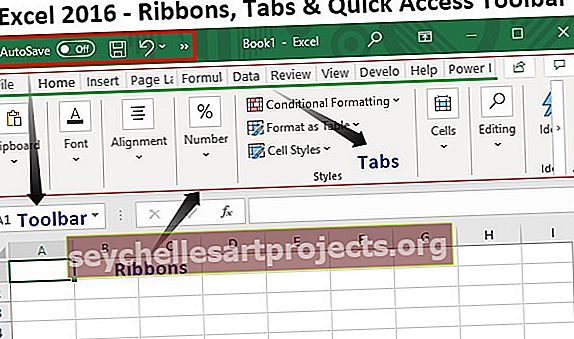Excel izvēles rūtiņa | Kā ievietot izvēles rūtiņu programmā Excel Izveidot diagrammu
Kas ir izvēles rūtiņa programmā Excel?
Atzīmēšanas rūtiņa ir programmā Excel pieejams izstrādātāja rīks, ko izmanto, lai šūnā ievietotu izvēles rūtiņu, pēc kuras mēs varam noteikt, vai uzdevums ir izpildīts vai nav. Atzīmējot izvēles rūtiņu, tajā ir atzīmēta atzīme, kas parasti nozīmē, ka uzdevums ir pabeigts un atgriež patieso vērtību, kamēr tukša izvēles rūtiņa atgriež nepatiesu vērtību, izvēles rūtiņa atrodas izstrādātāja cilnes ievietošanas sadaļā.
Šajā izvēles rūtiņu apmācībā mēs apspriedīsim, kā Excel atzīmēt izvēles rūtiņu un izmantot izvēles rūtiņu rezultātus formulās, lai izveidotu interaktīvu kontrolsarakstu, uzdevumu sarakstu, pārskatu vai diagrammu.
Darbības cilnes Developer iespējošanai.
Vispirms jums jāpārliecinās, vai jūsu Excel lentē ir iespējota cilne Izstrādātājs. Tam jābūt redzamam tāpat kā zemāk redzamajam.

Ja nē, lūdzu, iespējojiet cilni Izstrādātājs, veicot tālāk norādītās darbības.
- 1. darbība: dodieties uz FILE

- 2. solis: noklikšķiniet uz opcijām.

- 3. darbība: dodieties uz Pielāgota lente un pārliecinieties, vai ir atzīmēta izvēles rūtiņa izstrādātāja cilne.

- 4. solis: Tagad jūs varat redzēt cilni Izstrādāt savā lentē.

Kā programmā Excel ievietot izvēles rūtiņu?
Lai Excel ievietotu izvēles rūtiņu, rīkojieties šādi.
Šīs Excel veidnes izvēles rūtiņas varat lejupielādēt šeit - Excel veidnes izvēles rūtiņas- 1. solis: Dodieties uz cilni Izstrādātājs - Vadīklas - Ievietot - Veidlapas vadīklas programmā Excel - CheckBox.

- 2. solis: zīmējiet jebkurā darblapas vietā.

- 3. solis: Tagad ar peles labo pogu noklikšķiniet uz izvēles rūtiņas, atlasiet Formāta vadība

- 4. solis: Dialoglodziņa Formāta vadība cilnē Vadība veiciet šādas izmaiņas: Atlasiet opciju Pārbaudīts un dodiet šūnas saiti uz B1.

Jūsu pirmā izvēles rūtiņa programmā Excel ir gatava.

Tā kā jūsu izvēles rūtiņa programmā Excel ir saistīta ar šūnu B1, ja noklikšķināt uz izvēles rūtiņas, tā tiks parādīta kā PATIESA vai arī tā būs FALSE.

Izvēles rūtiņas piemērs - izveidojiet savu laulību čeku sarakstu
Pieņemsim, ka precēsities pēc pāris mēnešiem. Jums jādara ļoti daudz darba, un jums var būt tendence aizmirst biežāk. Lai programmā Excel izveidotu kontrolsarakstu, lai izsekotu visu savu darbu, lai būtu lietas kursā.
- 1. darbība: vispirms izveidojiet kontrolsarakstu.

- 2. solis: Ievietojiet CheckBox programmā Excel no izstrādātāja cilnes.

- 3. solis: uzzīmējiet to statusa slejā.

- 4. solis: Ar peles labo pogu noklikšķiniet> Rediģēt tekstu> Dzēst tekstu.

- 5. solis: Ar peles labo pogu noklikšķiniet vēlreiz un atlasiet formāta vadības lietojumprogrammu zem iestatījumiem, kā parādīts attēlā.

- 6. darbība: velciet to uz visām atlikušajām šūnām.

- 7. solis: Ar peles labo pogu noklikšķiniet uz katras izvēles rūtiņas un norādiet attiecīgās šūnas kā saiti. Dariet to visām šūnām.

Tā kā šūnas vērtība pēc noklikšķināšanas maina TRUE / FALSE, mēs to varam izmantot tūlīt.

- 8. solis: Lietojiet nosacīto formatēšanu, lai izceltu visu pabeigto uzdevumu.
- 9. darbība: atzīmējiet izvēles rūtiņas tēmu diapazonu. Manā gadījumā es izvēlējos A2: C23.
- 10. solis: dodieties uz cilni Sākums> Stilu grupa> noklikšķiniet uz nolaižamās izvēlnes Nosacījuma formatēšana un izvēlnē atlasiet jaunu kārtulu

- 11. solis: Parādītajā dialoglodziņā dialoglodziņa augšdaļā sarakstā atlasiet pēdējo vienumu, kurā teikts: “Izmantojiet formulu, lai noteiktu, kuras šūnas formatēt”, un ievietojiet šo formulu diapazona joslā.

- 12. solis: Noklikšķiniet uz Formatēt programmā Excel un atlasiet krāsu, kuru vēlaties izcelt.

- 13. solis: noklikšķiniet uz Labi. Ja jūsu izvēles rūtiņa Excel ir atzīmēta, tad tas iezīmēs uzdevumu ar zaļu krāsu.

- 14. darbība: paslēpt TRUE - FALSE vērtības.
- 15. darbība: atlasiet kolonnu, kurā iekļauta TRUE vai FALSE vērtība, un nospiediet Ctrl + 1.

- 16. darbība: atlasiet Pielāgots un lietojiet zemāk esošo kodu.

- 17. darbība. Tagad jūsu TRUE vai FALSE nebūs redzama.

Izveidojiet interaktīvu diagrammu, izmantojot Excel izvēles rūtiņu
Mēs varam izveidot interaktīvu diagrammu programmā Excel, izmantojot CheckBox.
- 1. darbība. Izveidojiet zemāk esošos datus savā Excel programmā.

- 2. darbība: izveidojiet izvēles rūtiņas visiem gadiem. Katru gadu piešķiriet citu šūnu saiti. Pirmais attēls ir paredzēts 2015. gadam, otrais - 2016. gadam, trešais - 2017. gadam un ceturtais - 2018. gadam.




Šādi izskatās 4 izvēles rūtiņas.

- 3. solis: Pārkārtojiet datus, kā parādīts zemāk esošajā attēlā.

- 4. darbība: atlasiet pārkārtotos datus un lietojiet kolonnu diagrammu.

- 5. darbība: atlasiet katra gada sleju joslu un mainiet to uz līniju diagrammu, izņemot 2018. gadu.

- 6. solis: Ja noņemsit atzīmi no četrām izvēles rūtiņām, diagramma jums netiks rādīta.

Kā izdzēst izvēles rūtiņu programmā Excel?
Excel programmā varat viegli izdzēst vienu izvēles rūtiņu, atlasot to un nospiežot dzēšanas taustiņu. Lai atzīmētu izvēles rūtiņu, jums jāuztur vadības taustiņš un pēc tam jānospiež peles kreisā poga.
No mājas lentes varat arī izdzēst izvēles rūtiņas.
Dodieties uz Sākums -> Rediģēšana -> Atrast un atlasīt -> Atlases rūts.

Tiklīdz noklikšķināsit uz šīs atlases rūts, kurā būs norādīti visi objekti šajā darblapā (ieskaitot izvēles rūtiņas, formas un diagrammas).

Atzīmējiet izvēles rūtiņas, kuras vēlaties izdzēst, un nospiediet dzēšanas taustiņu. Lai novērstu neskaidrības, piešķiriet visām izvēles rūtiņām pareizu nosaukumu.