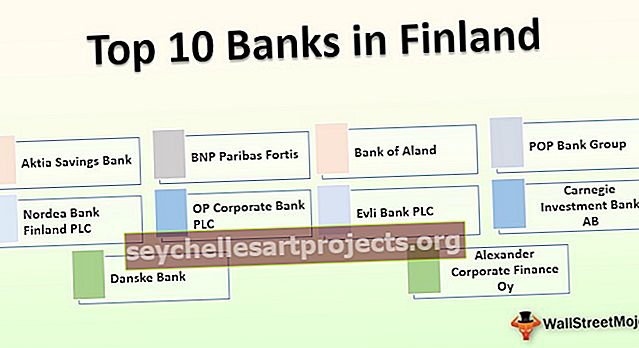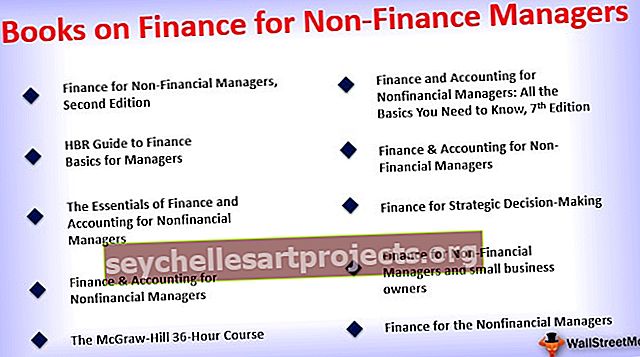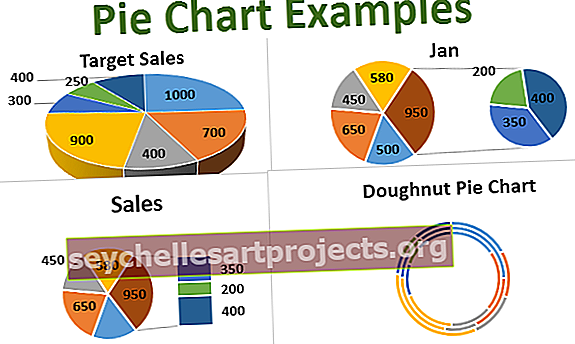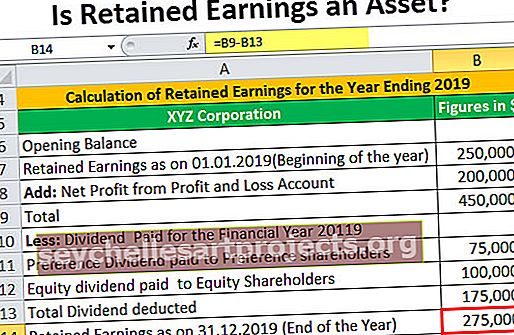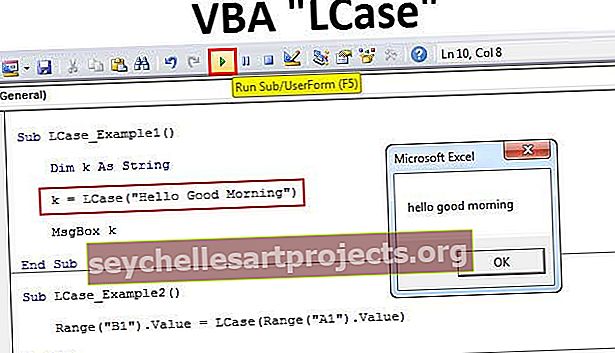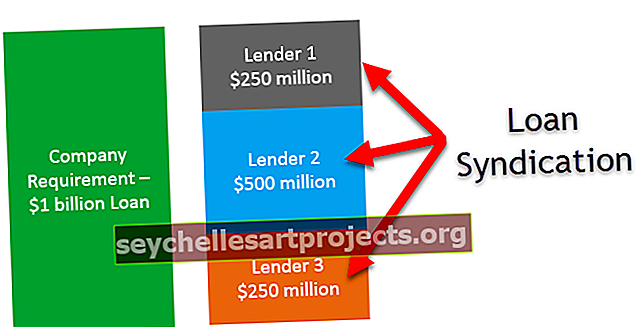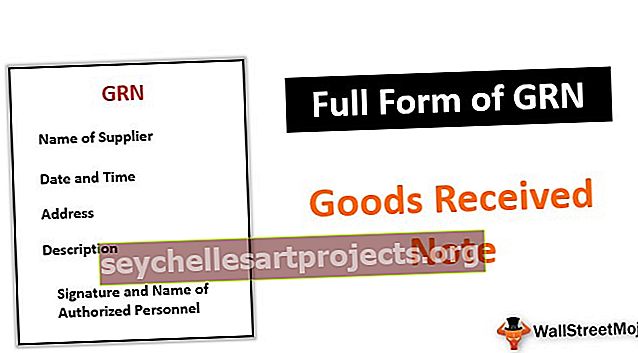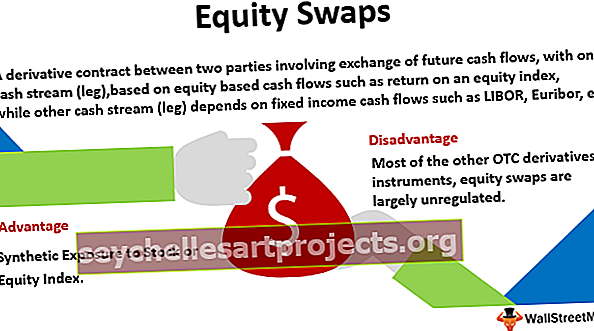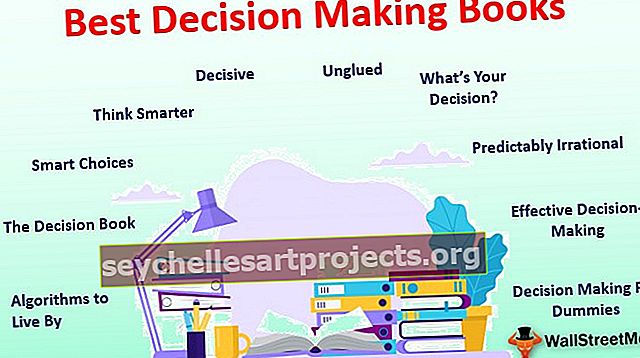Top 10 komandu saraksts programmā Excel (ar piemēriem)
Top 10 komandu saraksts programmā Excel
Vai tā būtu inženierzinātnes, medicīna, ķīmija vai jebkura cita Excel izklājlapa ir izplatīts datu uzturēšanas rīks. Daži no viņiem izmanto tikai savas datu bāzes uzturēšanai, bet citi izmanto šo rīku kā ieroci, lai mainītu likteni attiecīgajiem uzņēmumiem, pie kuriem viņi strādā. Tātad arī jūs pats varat visu apgriezt, apgūstot dažas visnoderīgākās Excel komandas.
Šīs komandas Excel veidnē varat lejupielādēt šeit - komandas Excel veidnē# 1 VLOOKUP funkcija, lai iegūtu datus
Datu glabāšana vairākās lapās ir izplatīta lieta daudzos birojos, taču datu ielāde no vienas darblapas uz otru un arī no vienas darbgrāmatas uz otru ir izaicinājums iesācējiem programmā Excel.
Ja esat mēģinājis iegūt datus, VLOOKUP palīdzēs jums iegūt datus. Pieņemsim, ka jums ir divas tabulas zemāk.

1. tabulā mums ir priekšmetu saraksts un to attiecīgie rādītāji, un 2. tabulā ir daži priekšmetu nosaukumi, bet mums nav to rezultātu. Tātad, izmantojot šos priekšmetu nosaukumus 2. tabulā, mums jāiegūst dati no 1. tabulas.
- Labi, atveram funkciju VLOOKUP E2 šūnā.

- Atlasiet uzmeklēšanas vērtību kā D3 šūnu.

- Atlasiet tabulas masīvu kā A3 līdz B8 un padariet tos par absolūtu atsauci, nospiežot taustiņu F4.

- Kolonnu indeksa numurs ir no atlasītā tabulas masīva, no kuras kolonnas jums jāiegūst dati. Tātad šajā gadījumā no otrās kolonnas mums ir jāielādē dati.

- Pēdējā argumentu diapazona meklēšanā kā opciju atlasiet FALSE , pretējā gadījumā jūs varat vienkārši ievadīt 0.

- Aizveriet kronšteinu un nospiediet taustiņu Enter, lai iegūtu 4. apakšpozīcijas rezultātu, kā arī kopējiet formulu un ielīmējiet arī zemāk esošajā šūnā.

Šeit jūs esat iemācījies formulu, lai iegūtu vērtības no dažādām tabulām, pamatojoties uz uzmeklēšanas vērtību.
# 2 JA ir nosacījums veikt loģisko testu
JA nosacījums būs jūsu draugs daudzās situācijās, jo tas spēj veikt loģiskus testus. Pieņemsim, ka vēlaties pārbaudīt studentu rezultātus un dot rezultātu, zemāk ir norādīti dati.

Iepriekš minētajā tabulā mums ir studentu vērtējumi no eksāmena, un, pamatojoties uz šiem rezultātiem, mums jānonāk pie rezultāta kā PASS vai FAIL. Tātad, lai iegūtu šos rezultātus, kritēriji ir, ja rezultāts ir> = 35, tad rezultātam jābūt PASS vai citādi FAIL.
- Atvērts IF nosacījums C2 šūnā.

- Pirmais arguments ir loģisks, lai pārbaudītu, tāpēc šajā piemērā mums ir jāveic loģiskais tests, vai rezultāts ir> = 35, jāizvēlas vērtējuma šūna B2 un jāpiemēro loģiskais tests kā B2> = 35.

- Nākamais arguments ir vērtība, ja tā ir taisnība, ti, ja lietotais loģiskais tests ir PATIESA, kāda ir mums vajadzīgā vērtība? Šajā gadījumā, ja loģiskā pārbaude ir PATIESA, mums rezultāts ir nepieciešams kā “Iziet” .

- Tātad pēdējā daļa ir vērtība if false, ti, ja lietotais loģiskais tests ir FALSE, tad mums rezultāts ir “Fail” .

- Aizveriet kronšteinu un aizpildiet formulu arī atlikušajās šūnās.

Tātad studentu A & F vērtējums bija mazāks par 35, tāpēc rezultāts ir nonācis FAIL.
# 3 Funkcija CONCATENATE, lai apvienotu divas vai vairākas vērtības
Ja vēlaties apvienot divas vai vairākas vērtības no dažādām šūnām, programmā Excel varam izmantot funkciju CONCATENATE. Zemāk ir redzams vārdu un uzvārdu saraksts.

- Atveriet funkciju CONCATENATE C2 šūnā.

- Pirmajam argumentam 1. teksts atlasiet vārda šūnu un 2. tekstam atlasiet uzvārda šūnu.

- Labi, izmantojiet formulu visām šūnām, lai iegūtu pilnu vārdu.

- Ja vēlaties atstarpi kā vārdu un uzvārdu atdalītāju, pēc vārda izvēles divkāršās pēdiņās izmantojiet atstarpes rakstzīmi.

# 4 Skaitīt tikai skaitliskās vērtības
Ja vēlaties no diapazona skaitīt tikai skaitliskās vērtības, Excel programmā jāizmanto funkcija COUNT. Apskatiet zemāk minētos datus.

No iepriekš minētās tabulas mums jāuzskaita tikai skaitliskās vērtības, tāpēc mēs varam izmantot funkciju COUNT.

Funkcijas COUNT rezultāts ir 6. Kopējais šūnu skaits ir 8, bet skaitlisko vērtību skaits ir 6. Šūnās A4 un A6 mums ir teksta vērtības, bet šūnā A8 datuma vērtība. Funkcija COUNT datumu uzskata arī tikai par skaitlisku vērtību.
Piezīme. Datuma un laika vērtības tiek uzskatītas par skaitliskām vērtībām, ja formatējums ir pareizs, pretējā gadījumā tas tiks uzskatīts par teksta vērtībām.
# 5 Skaitīt visas vērtības
Ja vēlaties saskaitīt visas diapazona vērtības, jums jāizmanto funkcija COUNTA. Šiem pašiem datiem es lietošu funkciju COUNTA un redzēšu skaitīšanu.

Šoreiz mēs saņēmām skaitli 8, jo funkcija COUNTA ir saskaitījusi visas šūnu vērtības.

Piezīme. Gan COUNT, gan COUNTA funkcijas ignorē tukšās šūnas.
# 6 Skaits, pamatojoties uz stāvokli
Ja vēlaties skaitīt, pamatojoties uz nosacījumu, jums jāizmanto funkcija COUNTIF. Apskatiet zemāk esošos datus.

No šī pilsētu saraksta, ja vēlaties saskaitīt, cik reizes ir “Bangalore” pilsēta, atveriet funkciju COUNTIF.

Pirmais arguments ir RANGE, tāpēc atlasiet vērtību diapazonu no A2 līdz B9.

Otrais arguments ir kritēriji, ti, tas, ko vēlaties saskaitīt, ti, “Bangalore.

Bangalore ir parādījusies 3 reizes diapazonā no A2 līdz B9, tāpēc funkcija COUNTIF atgriež 3 kā skaitli.
# 7 Skaitīt rakstzīmju skaitu šūnā
Ja vēlaties saskaitīt rakstzīmju skaitu šūnā, mums programmā Excel ir jāizmanto funkcija LEN. LEN funkcija atgriež rakstzīmju skaitu no atlasītās šūnas.

Vārdam “Excel” ir 5 rakstzīmes, tāpēc rezultāts ir 5.

Piezīme: atstarpe tiek uzskatīta arī par vienu rakstzīmi.
# 8 Konvertējiet negatīvo vērtību uz pozitīvo
Ja jums ir negatīvas vērtības un vēlaties tos pārvērst par pozitīvu ABS funkciju, tas tiks izdarīts jūsu vietā.

# 9 Konvertējiet visas rakstzīmes uz AUGSTĀKĀS vērtībām
Ja vēlaties konvertēt visas teksta vērtības uz UPPERCASE, Excel programmā izmantojiet UPPER formulu.

Un, ja vēlaties konvertēt visas teksta vērtības LOWERCASE vērtībās, izmantojiet formulu LOWER.

# 10 Atrodiet maksimālās un minimālās vērtības
Ja vēlaties atrast maksimālās un minimālās vērtības, Excel attiecīgi izmantojiet funkcijas MAX un MIN.

Atceramās lietas
- Šīs ir dažas svarīgas formulas / komandas programmā Excel, kuras tiek regulāri izmantotas.
- Šīs funkcijas mēs varam izmantot arī augstākajā līmenī.
- Excel ir pārvietotas uzlabotas formulas, kas ietilpst augstākā līmeņa kursos.
- Telpa tiek uzskatīta par vienu rakstzīmi.