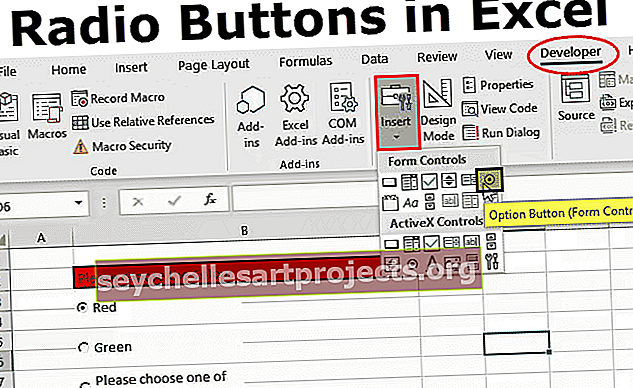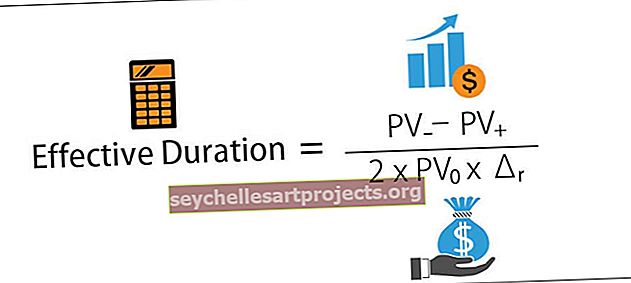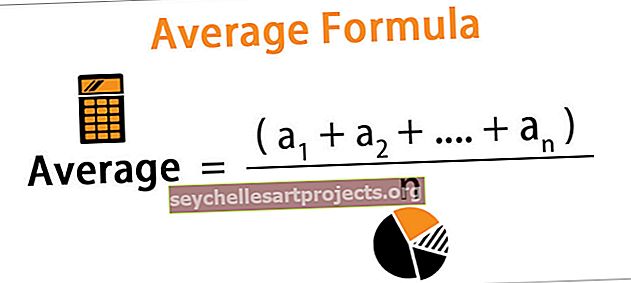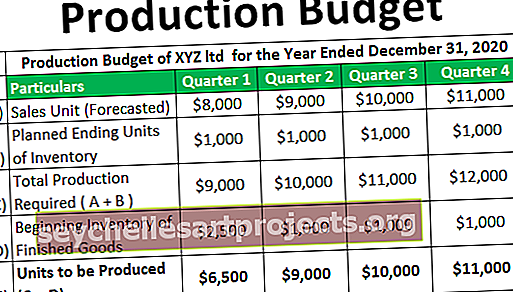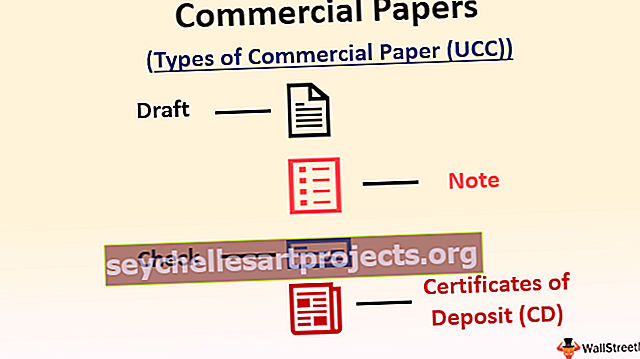Kā grupēt rindas programmā Excel ar opciju Izvērst / sakļaut?
Rindu grupēšana programmā Excel
Lielo datu sakārtošana, apvienojot apakškategorijas datus, ir process, un programmā Excel to sauc par “ Rindu grupēšanu ”. Kad rindā esošo vienību skaits nav svarīgs, mēs varam izvēlēties grupu rindas, kas nav svarīgas, bet redzam tikai šo rindu starpsummu. Ja datu rindas ir milzīgas, ritinot uz leju un pārskata lasīšana var izraisīt nepareizu izpratni, tāpēc rindu grupēšana mums palīdz slēpt nevēlamo rindu skaitu.
Rindu skaits ir garš arī tad, ja darblapā ir detalizēta informācija vai dati. Kā datu pārskata lasītājs viņi nevēlas redzēt garas rindas, bet tikai redzēt detalizētu skatu, bet tajā pašā laikā, ja viņiem nepieciešama cita detalizēta informācija, viņiem vajadzīga tikai poga, lai paplašinātu vai sakļautu skatu pēc nepieciešamības .
Šajā rakstā mēs parādīsim, kā grupēt rindas programmā Excel ar izvēršanu / sakļaušanu, lai maksimizētu pārskatu skatīšanas tehniku.
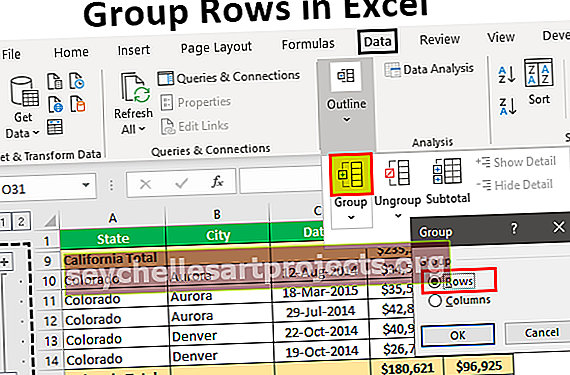
Kā grupēt rindas programmā Excel ar Izvērst / Sakļaut?
Jūs varat lejupielādēt šo grupas rindu Excel veidni šeit - grupas rindu Excel veidnePiemēram, apskatiet tālāk minētos datus.

Iepriekš minētajā datu tabulā mums ir dati par pilsētām un štatiem par pārdošanu un izmaksām, bet, aplūkojot pirmās divas datu rindas, mums ir “Kalifornijas štats”, un pilsēta ir “Losandželosa”, bet pārdošana notika dažādos datumos, Kā pārskatu lasītājs ikviens dod priekšroku vienā kolonnā izlasīt valsts un pilsētas pārdošanu, tāpēc grupējot rindas, mēs varam izveidot vienas rindas kopsavilkuma skatu.
Veiciet tālāk norādītās darbības, lai grupētu rindas programmā Excel.
1. darbība: vispirms izveidojiet starpsummu, piemēram, zemāk esošo.

2. solis: Tagad atlasiet pirmās štata rindas (Kalifornijas pilsēta), izņemot starpsummas.

3. solis: dodieties uz cilni DATI un izvēlieties opciju “Grupa”.

4. solis: Excel sadaļā “Group” noklikšķiniet uz nolaižamā saraksta un vēlreiz izvēlieties “Group”.

5. solis: Tagad jums tiks jautāts, vai grupēt rindas vai kolonnas. Tā kā mēs grupējam “ Rows ”, izvēlieties rindas un noklikšķiniet uz OK.

6. solis: brīdī, kad noklikšķināt uz Labi, kreisajā pusē var redzēt kopīgu līniju.

Noklikšķiniet uz ikonas “ MINUS ” un skatieties burvību.

Tagad mēs varējām redzēt tikai to, kāds ir kopējais pilsētas “Kalifornija” kopsavilkums. Atkal, ja vēlaties redzēt detalizētu pilsētas kopsavilkumu, varat noklikšķināt uz ikonas “PLUS”, lai paplašinātu skatu.
Tagad atkal izvēlieties pilsētu “ Colorado ” un noklikšķiniet uz opcijas “ Group ”.

Tagad tā grupēsies “ Kolorādo ” štatā.

Grupējiet, izmantojot īsinājumtaustiņu
Izmantojot vienkāršu saīsni programmā Excel, mēs varam ļoti viegli grupēt atlasītās rindas vai kolonnas. Īsinājumtaustiņš, lai ātri sagrupētu datus, ir SHIFT + ALT + labās bultiņas taustiņš.

Vispirms atlasiet rindas, kas jāgrupē.

Tagad, lai grupētu šīs rindas, nospiediet īsinājumtaustiņu SHIFT + ALT + bultiņa pa labi .

Iepriekš mēs redzējām, kā grupēt datus un kā grupēt rindu ar izvēršanas un sakļaušanas opciju, izmantojot ikonas PLUS & MINUS.
Vienīgā problēma ar iepriekšminēto metodi ir tā, ka mums tas jādara katram štatam atsevišķi, tāpēc tas prasa daudz laika, kad ir daudz štatu. Kāda būtu jūsu reakcija, ja es saku, ka jūs varat grupēt tikai ar vienu klikšķi ???
Apbrīnojami, vai ne? Izmantojot “ Auto Outline ”, mēs varam automātiski grupēt datus.
1. piemērs - Automātiskās kontūras izmantošana
Pirmais, kas mums jādara, ir izveidot starpsummas rindas.

Tagad novietojiet kursoru datu diapazonā. Grupas nolaižamajā izvēlnē mēs varam redzēt vēl vienu opciju, izņemot “Group”, ti, “ Auto Outline ”.

Brīdī, kad noklikšķināsiet uz šīs opcijas “Automātiskā kontūra”, tā sagrupēs visas rindas, kas atrodas virs starpsummas rindas.

Cik forši tas ir ??? Ļoti forši vai ne ??
2. piemērs - Starpsummu izmantošana
Ja atsevišķu pilsētu rindu grupēšana ir viena problēma, tad pat pirms rindu grupēšanas ir vēl viena problēma, ti, starpsummu rindu pievienošana.
Kad ir simtiem valstu, ir grūts uzdevums izveidot starpsummas rindu katrā štatā atsevišķi, tāpēc mēs varam izmantot opciju “Starpsumma”, lai ātri izveidotu starpsummu atlasītajai kolonnai.
Piemēram, pirms starpsummas izveidošanas mums bija šādi dati.

Cilnē Dati mums blakus opcijai “ Grupa ” ir opcija “ Starpsumma ” .

Noklikšķiniet uz šīs opcijas, atlasot kādu no datu diapazona šūnām, tā vispirms tiks parādīta zemāk.

Vispirms atlasiet kolonnu, kurai ir jābūt starpsummai, šajā piemērā mums ir nepieciešama starpsumma valstij, tāpēc atlasiet to pašu nolaižamajā sarakstā “Katrā izmaiņā”

Tālāk mums jāizvēlas funkcijas veids, jo mēs pievienojam visas vērtības, lai Excel izvēlētos funkciju “ Sum ”.

Tagad atlasiet kolonnas, kas jāapkopo. Mums ir nepieciešams kolonnu “ Pārdošana un izmaksas ” kopsavilkums, tāpēc izvēlieties to pašu. Noklikšķiniet uz Labi.

Mums būs ātras starpsummas rindas.

Vai pamanījāt vienu īpašu lietu no iepriekš minētā attēla ???
Tas mums ir automātiski sagrupējis rindas !!!!
Šeit jāatceras lietas
- Grupējot rindas īsinājumtaustiņš ir Shift + ALT + bultiņa pa labi.
- Dati par starpsummu vajadzībām būtu jāšķiro.
- Automātiskā kontūra sagrupē visas rindas virs starpsummas rindas.