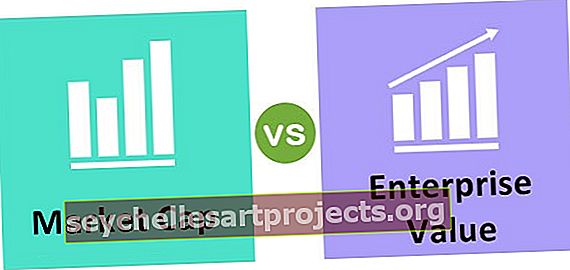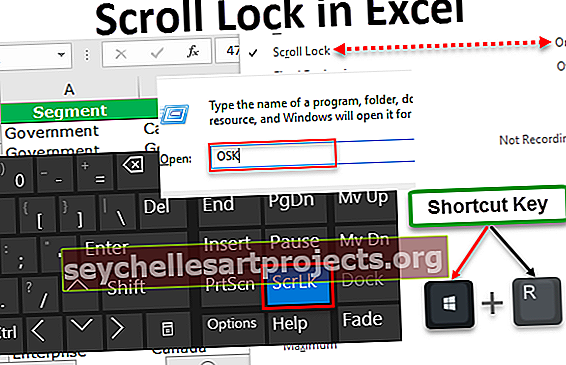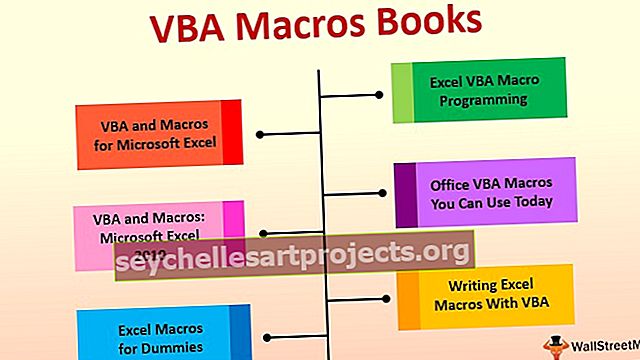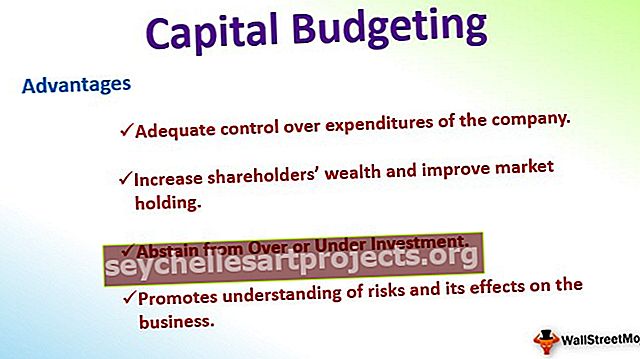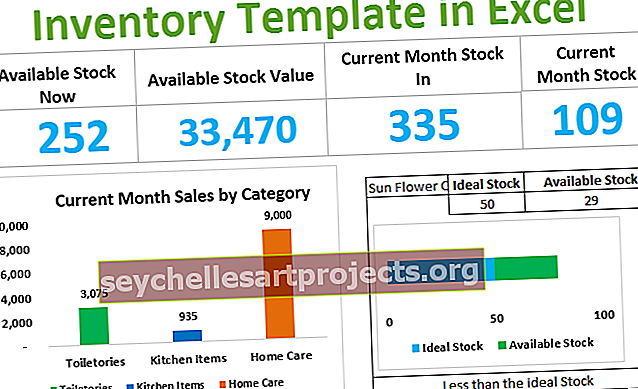VBA teksta kaste | Kā ievietot un izmantot TextBox VBA Userform?
Excel VBA teksta kaste
Izcēlums ir vienkārši kā kastē, ko izmanto, lai iegūtu informāciju no lietotāja, teksta kastes ir daļa lietotāju formu un cilni izstrādātājs jebkurā Excel darblapā, ja mēs vēlamies, lai teksta kastes lietotāja veidā, mēs varam izvēlēties tekstlodziņa iespēju no lietotāja formas vadīklas VBA vai darblapā mēs to varam izvēlēties cilnē noformējums.
VBA TextBox ir viena no lietotāja veidlapas daudzo vadīklu vadīklām. Lietotāja veidlapā parādot tekstlodziņu, mēs varam lūgt viņus ievadīt datus tekstlodziņā, un lietotāja ievadītos datus var saglabāt darblapā ar vienkāršiem kodiem.
Lietotāju veidlapas ir ļoti pievilcīgas VBA kodēšanā. Tas mums ārkārtīgi palīdz, it īpaši, ja mums ir nepieciešams iegūt ieguldījumu no lietotājiem. Izmantojot lietotāju veidlapas, mums ir daudz vadības ierīču, un, lai iegūtu lietotāju ievadīto vērtību, “Text Box” ir ideāla iespēja lietotāja formā. Lietotāja formā ievietojot tekstlodziņu, mēs faktiski varam pateikt lietotājam ievadītajā tekstlodziņā nepieciešamo vērtību. Ja jums nav ne jausmas par VBA tekstlodziņiem, šis raksts iepazīstinās ar VBA tekstlodziņiem.
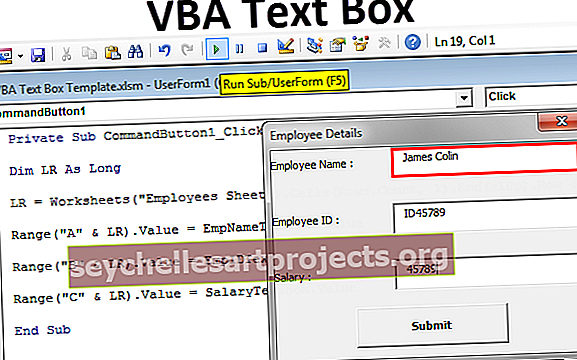
Kā ievietot TextBox VBA UserForm?
Šo VBA tekstlodziņa veidni varat lejupielādēt šeit - VBA teksta lodziņa veidneLai vispirms ievietotu tekstlodziņu, mums jāievieto lietotāja veidlapa. Lai ievietotu lietotāja veidlapu, dodieties uz Ievietot> Lietotāja forma.

Tiklīdz jūs noklikšķināsit uz Lietotāja forma, mēs veidosim Lietotāja veidlapu tāpat kā citu moduli.

Noklikšķiniet uz Lietotāja forma, lai redzētu lietotāja formas vadīklas.

Šajā vadības rīku lodziņā atlasiet “TextBox” un velciet lietotāja formu.

Tādējādi mēs varam redzēt daudzas īpašības, kas saistītas ar šo tekstlodziņu.
TextBox rekvizīti
Nospiediet taustiņu F4, lai redzētu teksta lodziņa rekvizītus.

Kā redzam, tekstlodziņā ir nosaukums, krāsa, apmale, tāpat kā šis. Tagad dodiet īpašvārdu, lai kodēšanas laikā mēs varētu viegli atsaukties uz šo tekstlodziņu.

Piemērs TextBox lietošanai Userform
Mēs veiksim vienu no projektiem ar VBA tekstu. Mēs izveidosim datu ievades lietotāja veidlapu, lai saglabātu darbinieku datus.
1. darbība. Lietotāja veidlapā uzzīmējiet etiķeti.

2. darbība: nomainiet etiķetes noklusējuma tekstu uz “Darbinieka vārds”.

3. darbība: etiķetes priekšā uzzīmējiet tekstlodziņu.

4. solis: tekstlodziņam piešķiriet nosaukumu “EmpNameTextBox”.

5. solis: Tagad zem pirmās etiķetes uzzīmējiet vēl vienu etiķeti un ievadiet tekstu kā “Employee ID”.

6. solis: Otrās etiķetes priekšā uzzīmējiet vēl vienu tekstlodziņu un nosauciet to kā “EmpIDTextBox”.

7. solis: uzzīmējiet vēl vienu etiķeti un ievadiet tekstu kā “Alga”.

8. solis: Iezīmējiet vēl vienu tekstlodziņu “Alga” etiķetes priekšā un nosauciet to par “SalaryTextBox”.

9. solis: Tagad no rīkjoslas ievietojiet komandu pogu.

10. solis: Mainiet komandas pogas tekstu kā “Iesniegt”.

Labi, mēs esam pabeiguši lietotāja veidlapas noformējuma daļu. Tagad mums ir jāuzraksta kods, lai saglabātu šajā lietotāja formā ievadītos datus. Tagad palaidiet lietotāja veidlapu, nospiežot taustiņu F5, mums vajadzētu redzēt šādu lietotāja veidlapu.

11. solis: Logā Rekvizīti mainiet lietotāja veidlapas parakstu.

12. solis: Tagad veiciet dubultklikšķi uz pogas Iesniegt komandu. Tiklīdz veicat dubultklikšķi, jūs redzēsiet šo automātisko apakšprocedūru, piemēram, zemāk.

Tas ir tad, kad noklikšķināt uz pogas Iesniegt, kam vajadzētu notikt. Mums jāpiemin uzdevumi VBA kodā. Šajā projektā mūsu mērķis ir saglabāt tekstlodziņā ievadītos datus, tiklīdz noklikšķinām uz pogas Iesniegt.
Tam vispirms izveidojiet šādu veidni darblapā ar nosaukumu “Darbinieku lapa”.

13. solis: Tagad atgriezieties vizuālā pamata redaktorā. Pogas iekšpusē noklikšķiniet uz VBA apakšprogrammas, vispirms nosakot pēdējo izmantoto rindu, izmantojot zemāk esošo kodu.
Kods:
Privātā apakšnodaļa CommandButton1_Click () Dim LR As Long LR = darblapas ("Darbinieku lapa"). Šūna (Rows.Count, 1) .End (xlUp) .Rinda + 1 End Sub

14. solis: pirmā lieta ir pirmajā slejā, kurā mēs saglabāsim darbinieka vārdu. Tāpēc mums ir jāpiekļūst tekstlodziņam ar nosaukumu “EmpNameTextBox”.
Kods:
Privātā apakšnodaļa CommandButton1_Click () Dim LR As Long LR = darblapas ("Darbinieku lapa"). Šūna (Rows.Count, 1) .End (xlUp) .Rinda + 1 Ramge ("A" & LR) .Value = EmpNameTextBox.Value Beigu apakš

15. solis: otrajā slejā mums jāsaglabā darbinieka ID. Tātad tas tiks iegūts, piekļūstot tekstlodziņam ar nosaukumu “EmpIDTextBox”.
Kods:
Privātā apakšnodaļa CommandButton1_Click () Dim LR As Long LR = darblapas ("Darbinieku lapa"). Šūna (Rows.Count, 1) .End (xlUp) .Rinda + 1 Ramge ("A" & LR) .Value = EmpNameTextBox.Value Novirzīšana ("B" un LR). Vērtība = EmpIDTextBox.Value End Sub

16. solis: beidzot mums ir jāsaglabā algas daļa, tāpēc mums ir jāpiekļūst tekstlodziņam ar nosaukumu “SalaryTextBox”.
Kods:
Privātā apakšnodaļa CommandButton1_Click () Dim LR As Long LR = darblapas ("Darbinieku lapa"). Šūna (Rows.Count, 1) .End (xlUp) .Rinda + 1 Ramge ("A" & LR) .Value = EmpNameTextBox.Value Novirzīšana ("B" un LR). Vērtība = EmpIDTextBox.Value diapazons ("C" un LR). Vērtība = SalaryTextBox.Value Beigas apakšdaļa

Labi, mēs esam pabeiguši arī kodēšanas daļu. Tagad palaidiet kodu, izmantojot F5 taustiņu. Mums vajadzētu redzēt lietotāja veidlapu, piemēram, zemāk.

Pašlaik visas rūtiņas ir tukšas.
Vispirms aizpildiet informāciju.

Tagad noklikšķiniet uz pogas Iesniegt, tā datus saglabās darblapā.

Šādi jūs varat turpināt ievadīt datus un nospiest un iesniegt pogu. Šī ir vienkārša datu ievades lietotāja forma ar tekstlodziņu.