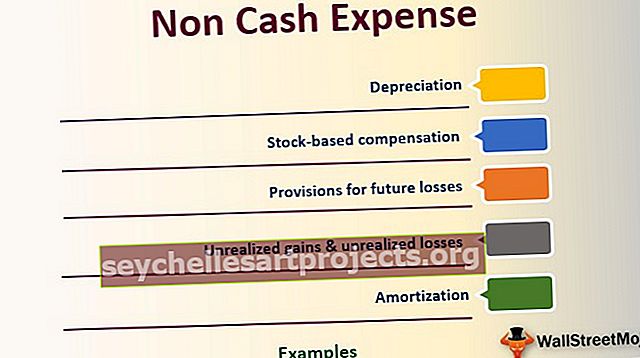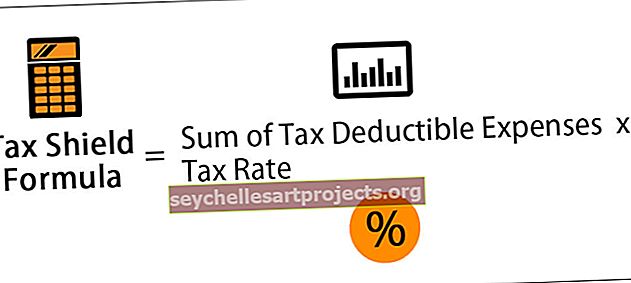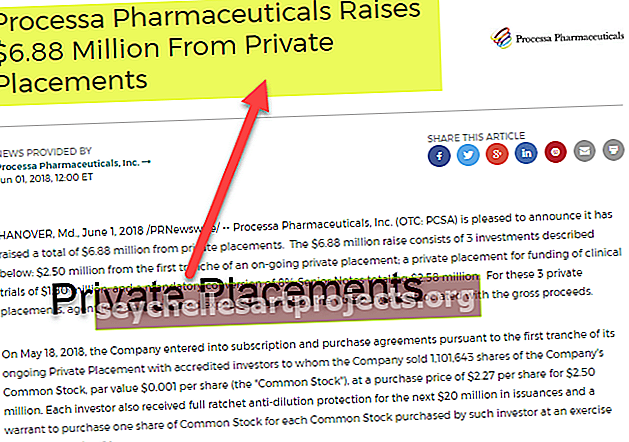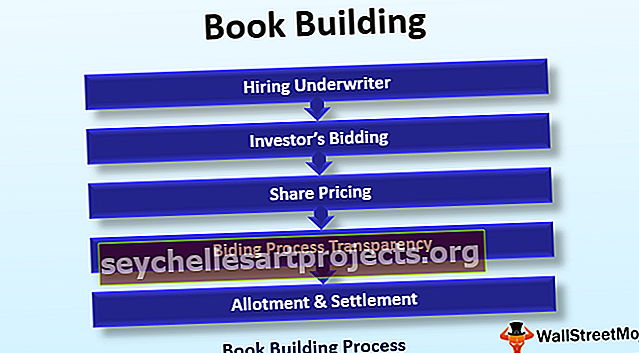Power BI KOPSAVILKUMS | Kā izmantot funkciju SUMMARIZE DAX?
Apkopojiet funkciju Power BI
Kopsavilkuma tabula ir tas, ko galalietotāji vēlas redzēt no liela datu apjoma. Ar MS Excel lietotājiem mēs vienkārši varam izmantot rakurstabulas, lai vilktu un nomestu tabulas laukus, lai iegūtu kopsavilkuma tabulu. Izmantojot Power BI, mēs varam izmantot vizuālo materiālu, lai iegūtu kopsavilkuma tabulu vai vizuālo, taču viena lieta, kas jums jāapgūst programmā Power BI, ir DAX formulas un viena šāda formula ir DAX funkcija “SUMMARIZE”. Šajā rakstā mēs detalizēti iepazīsimies ar šo funkciju SUMMARIZE DAX ar praktiskiem piemēriem.
Ko funkcija SUMMARIZE dara programmā Power BI?
KOPSAVILKUMS, kā saka pats vārds, tas apkopos milzīgo datu rindu daudzumu vienā tabulā ar norādīto kritēriju kolonnu. Piemēram, jums var būt vairākas pilsētas pārdošanas vērtības, taču katrai pilsētai ir vairākas darījumu rindas, tāpēc, izmantojot funkciju SUMMARIZE, mēs varam izveidot kopsavilkuma tabulu, kurā katrai pilsētai būs tikai vienas rindas darījums ar apkopoto rindu.
Zemāk ir Power BI funkcijas SUMMARIZE sintakse.

- Tabulas nosaukums: Vispirms mums ir jāpiemin tabulas nosaukums, kuru mēs apkopojam.
- Grupēšana pēc kolonnas nosaukuma1: no tabulas mums jāpiemin, kāda ir kolonna, kuru mēs apkopojam.
- Grupēt pēc kolonnas nosaukuma2: no tabulas mums jāpiemin, kāda ir otrā kolonna, kuru mēs apkopojam.
- 1. nosaukums: kā sauc kopsavilkuma kolonnu?
- 1. izteiksme: kāda veida kopsavilkumu vēlaties veikt ?? Neatkarīgi no tā, vai vēlaties summēt, vai vēlaties ņemt vidējo kolonnu vai veikt cita veida aprēķinus.
- 2. nosaukums: kā sauc otro apkopojošo kolonnu?
- 2. izteiksme: kāda veida kopsavilkumu vēlaties veikt otrajā kolonnā?
Šie ir Power BI SUMMARIZE funkcijas parametri.

Funkcijas SUMMARIZE piemēri Power BI
Tālāk ir sniegti Power BI funkcijas SUMMARIZE piemēri. Jūs varat lejupielādēt darbgrāmatu, lai izmantotu to pašu failu, kuru mēs izmantojām šajā piemērā.
Šo Power BI SUMMARIZE Function Excel veidni varat lejupielādēt šeit - Power BI SUMMARIZE Function Excel veidne1. piemērs
- Lai parādītu funkciju SUMMARIZE DAX, kuru izmantosim zem datu tabulas, varat lejupielādēt Excel darbgrāmatu, lai sekotu mums līdzi.

- Augšupielādējiet datu tabulu Power BI darbvirsmas failā.

Viena lieta, kas šeit visiem jāatceras, ir funkcija “SUMMARIZE”, lai datus sagrupētu jaunā tabulā. Funkciju SUMMARIZE mēs varam izmantot tikai tad, kad izveidojam jaunu tabulu, tāpēc to nevar izmantot kā JAUNU SLEJU vai JAUNU PASĀKUMU.
- No iepriekš minētajiem datiem mums jāapkopo dati, pamatojoties uz “ valstiski ”, tāpēc dodieties uz cilni MODELĒŠANA un izvēlieties opciju “ Jauna tabula ”.

- Tas prasīs vispirms nosaukt tabulu, tāpēc nosauciet to kā “ Valsts kopsavilkuma tabulu ”.

- Tagad atveriet funkciju Power BI SUMMARIZE .

- Vispirms mums jāpiemin tabula, kuru mēs cenšamies apkopot, tāpēc šajā gadījumā mūsu apkopotā tabula ir “ Sales_Table ”, pieminot to pašu kā tabulas nosaukumu.

- Šajā pieminētajā tabulā mēs cenšamies apkopot, pamatojoties uz kolonnu “ Valsts ”, tāpēc šī būs mūsu grupa pēc kolonnas nosaukuma1 .

- Kad kolonnu nosaukums ir norādīts apkopošanai, mums jaunajai kolonnai jāpiešķir nosaukums, nosaukums jānorāda kā “ Pārdošanas vērtība ”.

- 1. izteiksme ir nekas cits kā tas, kā mums jāapkopo minētā kolonna, jo mēs pievienojam pārdošanas vērtības pēc stāvokļa nosaukuma, atverot funkciju SUM, lai pievienotu pārdošanas kolonnu vērtības katrā stāvoklī.

- Kolonnas nosaukums, kas mums SUM ir nepieciešams, ir kolonna “Pārdošana”, tāpēc miniet to pašu kolonnu.

- Labi, tas aizver iekavas un nospiež taustiņu Enter, lai iegūtu apkopoto tabulu, pamatojoties uz štatu nosaukumiem.

Kā redzat, mums šeit ir jauna tabula, saka, pateicoties funkcijai SUMMARIZE.
2. piemērs
Tagad iedomājieties situāciju, kurā dati tiek apkopoti, pamatojoties uz kolonnu “Valsts”, kā arī uz “Kategorija”, tāpēc šeit jāizmanto vairāki SUMMARIZE funkcijas nosacījumi.
- Vispirms jaunajā tabulā miniet funkciju SUMMARIZE un izvēlieties apkopojamo kolonnu un pirmo grupu pa kolonnām kā “State”.

- Sākotnēji mēs esam minējuši pirmo grupu pēc kolonnām, tagad miniet otrā līmeņa grupas kolonnas nosaukumu, ti, kolonnu “ Kategorija ”.

- Tagad mēs esam minējuši divu līmeņu grupu pēc kolonnām, tagad jaunajai kolonnai piešķiriet nosaukumu “ Pārdošanas vērtība ”.

- 1. izteiksme būs tā, ka mēs summējam visas pārdošanas vērtības, tāpēc izmantojiet funkciju SUM, lai apkopotu pārdošanas vērtības kolonnu.

- Labi, mēs esam pabeiguši kronšteinu un nospiediet taustiņu Enter, lai iegūtu jauno apkopoto tabulu.

Šeit mums ir jaunā tabula KOPSAVILKUMS, mēs esam apkopojuši, pamatojoties uz “Valsts” un “Kategorija”.
Piezīme: Funkcijas Power BI SUMMARIZED funkciju failu var lejupielādēt arī no tālāk esošās saites, un var apskatīt galīgo izvadi.
Šo Power BI SUMMARIZE funkciju veidni varat lejupielādēt šeit - Power BI SUMMARIZE funkciju veidneLietas, kuras šeit jāatceras
- Funkciju Power BI SUMMARIZE var izmantot, lai izveidotu tikai jaunu tabulu.
- Ja ir tikai viena līmeņa kopsavilkums, tad pēc grupas pieminēšanas pa kolonnām mēs varam pāriet uz argumentu “Name1”.
- Mēs varam izmantot visas argumenta izteiksme apkopotās funkcijas, lai izlemtu kopsavilkuma veidu.