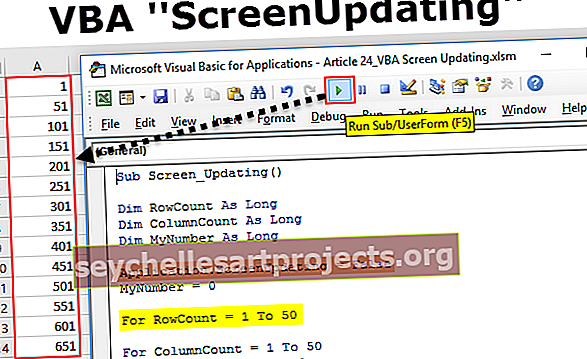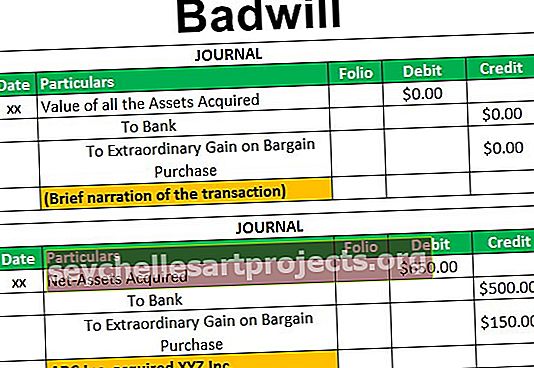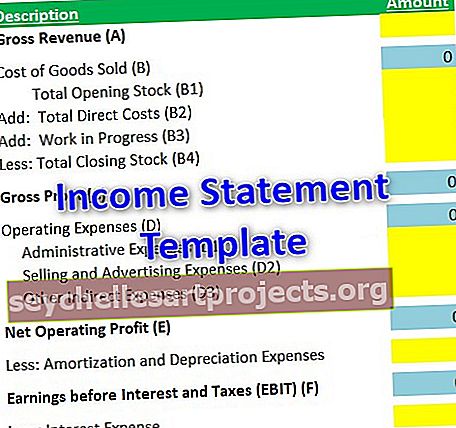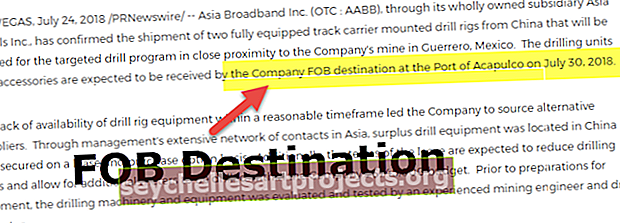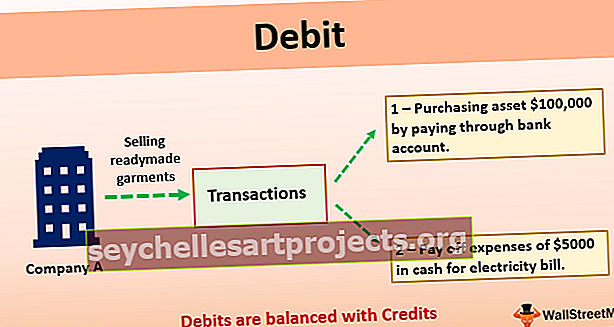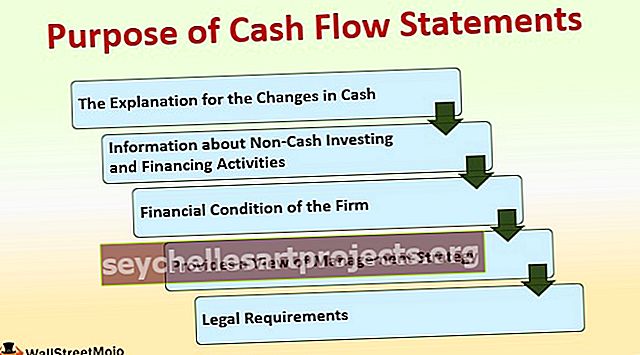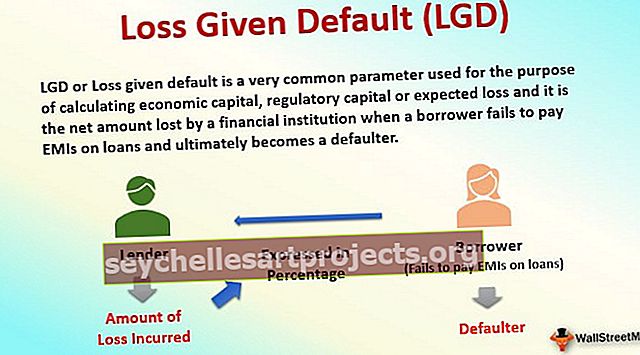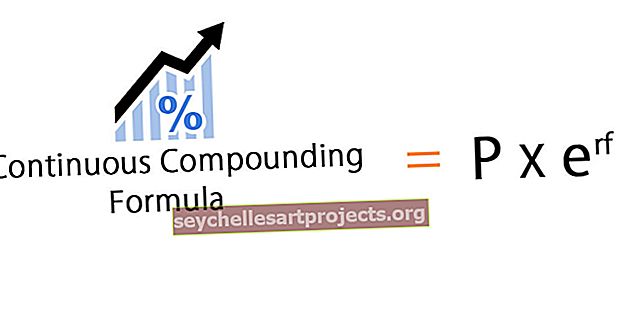Virtuļu diagramma programmā Excel Kā izveidot Donut Excel diagrammu?
Donut diagramma ir Excel veida diagrammas veids, kura vizualizācijas funkcija ir tieši līdzīga sektoru diagrammām, šajā diagrammā attēlotās kategorijas ir daļas un kopā tās attēlo visus diagrammas datus, var tikai tos datus, kas ir tikai rindās vai kolonnās. izmantot, veidojot virtuļu diagrammu programmā Excel, tomēr ieteicams izmantot šo diagrammu, ja mums ir mazāks datu kategoriju skaits.
Kas ir virtuļu diagrammas Excel?
Donut Chart ir daļa no Pie diagrammas Excel. PIE aizņem visu diagrammu, bet virtuļu diagrammā šķēlumu centrs tiks izgriezts, un diagrammas centrs būs tukšs. Turklāt tajā vienlaikus var būt vairāk nekā viena datu sērija. PIE diagrammā mums ir jāizveido divas sektoru diagrammas divām datu sērijām, lai salīdzinātu vienu ar otru, bet virtulis mums atvieglo dzīvi, ļaujot mums izveidot vairāk nekā vienu datu sēriju.
Šajā rakstā es jums parādīšu procesu, kas saistīts ar virtuļu diagrammas izveidi. Lejupielādējiet darbgrāmatu, lai sekotu līdzi.
Piezīme. Šajā rakstā es izmantoju programmu Excel 2013
Kā izveidot virtuļu diagrammu programmā Excel?
Tālāk ir norādīti virtuļu diagrammas piemēri programmā Excel.
Šo virtuļu diagrammas Excel veidni varat lejupielādēt šeit - virtuļu diagrammas Excel veidne1. piemērs - virtuļu diagramma programmā Excel ar vienu datu sēriju
Man ir vienkārši dati, kas parāda mobilās ierīces pārdošanas apjomu gadā.

Mēs šos skaitļus parādīsim grafiski, izmantojot virtuļu diagrammu programmā Excel.
1. darbība: atlasiet visu datu diapazonu.

2. solis: dodieties uz INSERT> Charts> PIE> Under Select Donut.

3. solis: Tagad mums ir gatava noklusējuma virtuļu diagramma.

4. solis: Tagad mums ir jāpārveido šī virtuļu diagramma, lai to būtu skaisti redzēt. Atlasiet visas šķēles un nospiediet Ctrl + 1. Tas parādīs Format Data Series labajā pusē.

5. solis: izveidojiet pirmās šķēles leņķi par 236 grādiem un virtenes cauruma izmēru par 60%.

6. darbība: ar peles labo pogu noklikšķiniet uz šķēles un pievienojiet datu etiķetes.


7. solis: Tagad atlasiet nesen ievietotās datu etiķetes un nospiediet Ctrl + 1. Labajā pusē redzēsit formāta datu etiķetes. Noņemiet atzīmi no visa un atlasiet vienīgo Procenti.


8. solis: mainiet katras šķēles krāsu uz jauku krāsu. Esmu mainījies atbilstoši savai interesei, un mana diagramma izskatās šādi.

9. solis: kreisajā pusē pievienojiet leģendas un izveidojiet diagrammas nosaukumu kā mobilās pārdošanas prezentācija.

2. piemērs - virtuļu diagramma programmā Excel ar divām datu sērijām
Mēs esam redzējuši, cik forša ir Excel virtuļu diagramma, kad mēs to salīdzinām ar sektoru diagrammu. Tagad mēs redzēsim, kā mēs izveidojam virtuli divām datu sēriju vērtībām. Šim nolūkam man ir darbinieka efektivitātes līmenis pēdējos divos ceturkšņos.

Ļaujiet man parādīt pirmo grafisko attēlojumu PIE diagrammā.

Izmantojot PIE diagrammu, es biju spiests izveidot divas identiskas PIE diagrammas, jo PIE savā datu diapazonā var pieņemt tikai vienu datu sēriju. Ja vēlaties redzēt darbinieku Q1 un Q2 efektivitātes līmeņa procentus, mums jāizdara secinājumi divās dažādās diagrammās, un tas ir herculean uzdevums.
Mēs varam ievietot šīs divas datu sērijas tikai Excel virtuļu diagrammā. Veiciet tālāk norādītās darbības, lai programmā Excel izveidotu virtuļu diagrammu, kas ietver vairāk nekā vienu datu sēriju.
1. solis: neizvēlieties datus, bet ievietojiet tukšu virtuļu diagrammu.
2. solis: Ar peles labo pogu noklikšķiniet uz tukšās diagrammas un izvēlieties Atlasīt datus.

3. solis: Tagad noklikšķiniet uz PIEVIENOT.

4. solis: Sērijas nosaukums kā šūna B1 un Sērijas vērtības kā Q1 efektivitātes līmenis.

5. solis: Noklikšķiniet uz Labi un vēlreiz noklikšķiniet uz PIEVIENOT.

6. solis: Tagad atlasiet otrā ceturkšņa vērtības, piemēram, to, kā mēs esam izvēlējušies Q1 vērtības.

7. solis: noklikšķiniet uz Labi. Labajā pusē atlasiet Rediģēt.

8. solis: Šeit atlasiet Darbinieku vārdi.

9. solis: noklikšķiniet uz Labi. Mums ir gatava noklusējuma virtuļu diagramma.

10. solis: atlasiet šķēli un iestatiet Donut Ho0le izmēru kā 40%. Tas paplašinās šķēles.


11. solis: mainiet katras šķēles krāsu uz jauku izskatu. Q1 un Q2 jums jāpielieto tā pati krāsa.

12. darbība: izveidojiet diagrammas virsrakstu kā Darbinieku Q1 un Q2 Performance.

13. solis: ar peles labo pogu noklikšķiniet un atlasiet Pievienot datu etiķetes.

14. darbība: atlasiet datu etiķeti un pievienojiet sērijas nosaukumu un kategorijas nosaukumu. Piezīme. Pielāgojiet datu etiķešu izmēru manuāli, lai tās būtu tīras.


15. darbība: atlasiet šķēli, sadaļā FORMATĒT mainiet šķēles formu uz Bevel> Convex. Dariet to gan 1., gan 2. ceturksnī.

16. solis: Jūs varat veikt izmaiņas atbilstoši savām vēlmēm. Visbeidzot, mūsu virtuļu diagramma ir gatava šūpoties.

Lietas, kas jāatceras par virtuļu diagrammu programmā Excel
- PIE var ņemt tikai vienu datu kopu, tā nevar pieņemt vairāk nekā vienu datu sēriju.
- Ierobežojiet kategorijas līdz 5 līdz 8. Pārāk daudz ir pārāk slikti jūsu diagrammai.
- Viegli salīdzināt vienas sezonas sniegumu salīdzinājumā ar citu vai vienu ar daudziem salīdzinājumiem vienā diagrammā.
- Nepievienojiet nevienu kategoriju sarakstu, tas sajauks jūsu diagrammas skaistumu.
- Vienmēr rādiet datu etiķeti procentos, lai to vislabāk varētu ierakstīt virtuļa šķēlītē.
- Varat izmantot virtuļa tukšo centra atstarpi, lai parādītu daudzas citas vērtības vai aprēķinus.