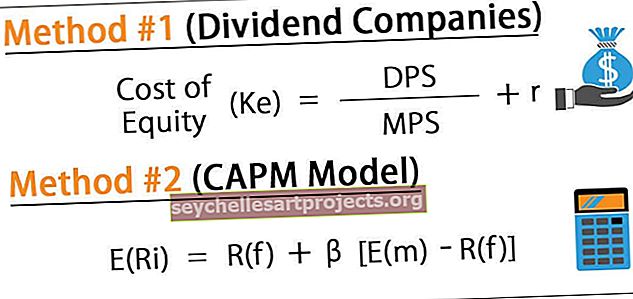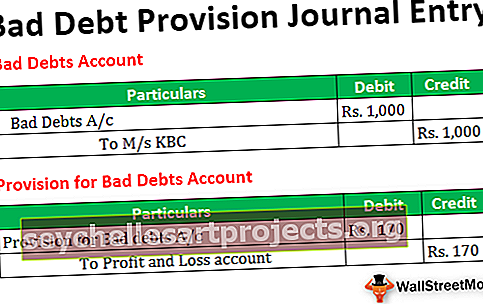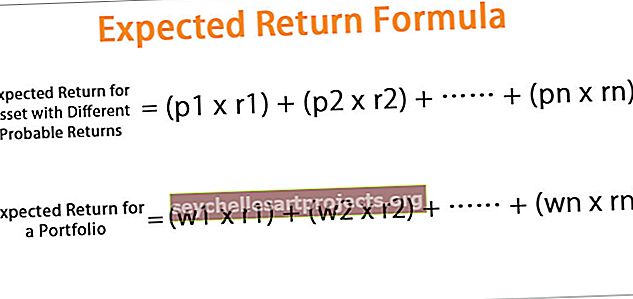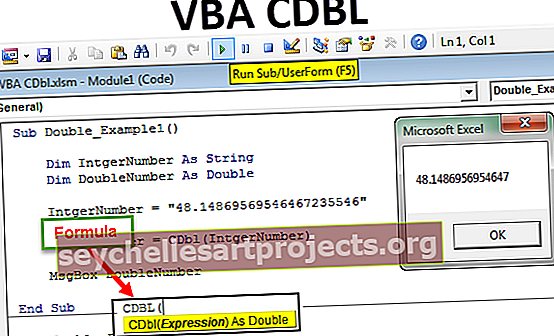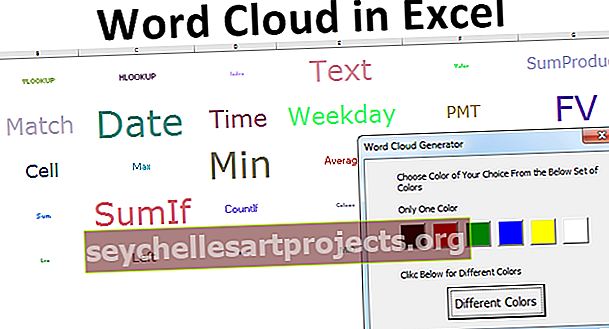Kā programmā Excel konvertēt tekstu uz cipariem? (Izmantojot 4 vienkāršas metodes)
Kā programmā Excel konvertēt tekstu uz cipariem? (Soli pa solim)
Ir tik daudz veidu, kā mēs varam pārvērst tekstu ciparos programmā Excel. Mēs redzēsim pa vienam.
- Ātra teksta konvertēšana uz skaitļiem Excel opcijas izmantošana
- Izmantojot ielīmēšanas īpašo šūnu formatēšanas metodi.
- Izmantojot metodi Teksts kolonnai.
- Izmantojot funkciju VALUE.
# 1 Ātrās teksta konvertēšanas uz numuriem Excel opcijas izmantošana
Tas, iespējams, ir Excel visvienkāršākais veids. Daudzi cilvēki izmanto apostrofu ( ' ), pirms tie Excel ievada skaitļus.
- 1. darbība: atlasiet datus.

- 2. solis: Noklikšķiniet uz kļūdas apstrādes lodziņa un atlasiet opciju Konvertēt uz numuriem .

- 3. solis: tas uzreiz pārveidos teksta formatētos skaitļus ciparu formātā, un tagad funkcija SUM darbojas labi un parāda precīzu rezultātu.

# 2 Izmantojot īpašas šūnu formatēšanas metodi
Tagad es pārietu uz citu, mainot tekstu uz cipariem. Šeit es izmantoju Paste Special metodi. Apsveriet tos pašus datus, kurus esmu izmantojis iepriekšējā piemērā.
- 1. darbība: ierakstiet skaitli nulle vai 1 jebkurā šūnā.

- 2. solis: Tagad kopējiet šo numuru. (Šūnā C2 esmu ievadījis skaitli 1).

- 3. solis: Tagad atlasiet numuru sarakstu.

- 4. solis: Tagad nospiediet ALT + E + S (Excel īsinājumtaustiņš, lai ielīmētu īpašo metodi), un tas atvērs zemāk esošo dialoglodziņu. Atlasiet pavairošanas opciju. (Varat arī izmēģināt dalīšanu)

- 5. solis: Tas uzreiz tekstu pārvērš skaitļos, un SUM formula tagad darbojas labi.

# 3 Metodes Teksts kolonnai izmantošana
Šī ir trešā metode, kā tekstu pārveidot skaitļos. Tas ir nedaudz ilgāks process nekā iepriekšējie divi, taču vienmēr ir labi, ja ir pēc iespējas vairāk alternatīvu.
- 1. darbība: atlasiet datus.

- 2. solis: noklikšķiniet uz cilnes Dati un opcija Teksts uz kolonnām .

- 3. darbība: tas atvērs zemāk esošo dialoglodziņu un pārliecināsies, vai ir atlasīts norobežots . Noklikšķiniet uz nākamās pogas.

- 4. solis: Tagad pārliecinieties, vai ir atzīmēta izvēles rūtiņa Tab un noklikšķiniet uz pogas Tālāk.

- 5. solis: Nākamajā logā atlasiet opciju Vispārīgi un atlasiet mērķa šūnu un noklikšķiniet uz pogas Pabeigt .

- 6. solis: tas pārveidotu jūsu tekstu ciparos, un SUM tagad darbosies labi.

# 4 Funkcijas VALUE izmantošana
Turklāt formula var pārveidot tekstu skaitļos programmā Excel. Funkcija VALUE veiks darbu mūsu vietā. Veiciet tālāk norādītās darbības, lai uzzinātu, kā to izdarīt.
- 1. darbība: lietojiet VALUE formulu šūnā B1.

- 2. solis: Velciet un nometiet formulu atlikušajās šūnās.

- 3. solis: Šūnā B6 lietojiet SUM formulu, lai pārbaudītu, vai tā ir pārveidota vai nē.

Atceramās lietas
- Ja šūnā atrodat zaļo trīsstūra pogu, datos jābūt kaut kā nepareizam.
- Funkcija VALUE var būt noderīga, pārveidojot teksta virkni, kas attēlo skaitli, par skaitli.
- Ja ir atstarpes problēmas, mēs ligzdojam funkciju VALUE ar apgriešanas funkciju, piemēram, = Trim (vērtība (A1))
- Teksts kolonnā ir noderīgs arī datumu, skaitļu un laika formātu labošanā.