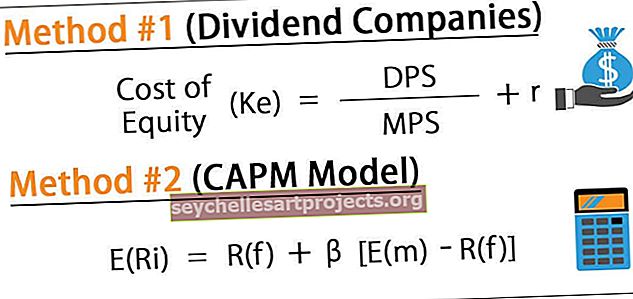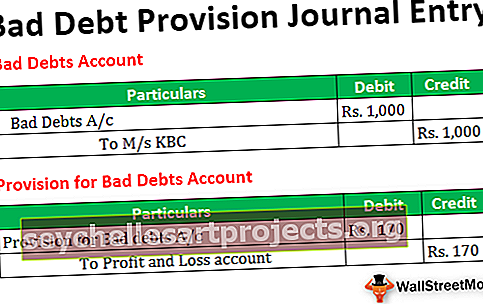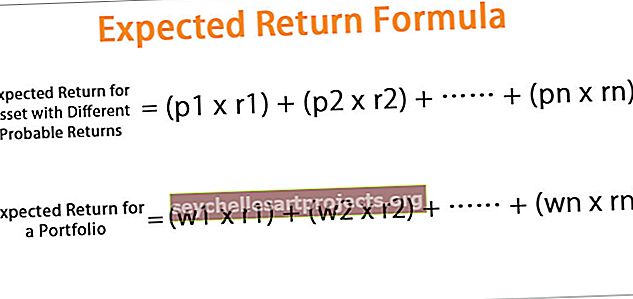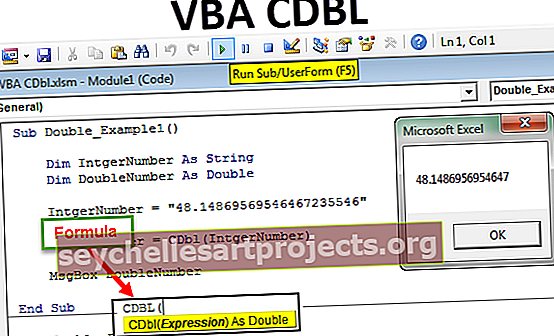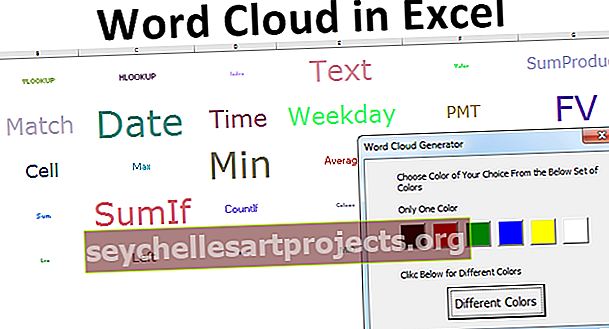Statistika programmā Excel Kā izmantot Excel statistikas funkcijas?
Excel statistika
Mūsdienu uz datiem balstītā biznesa pasaulē mums ir sarežģīta programmatūra, kas īpaši strādā pie “statistiskās analīzes”. Visu šo moderno, tehnoloģiski attīstīto Excel programmatūru vidū nav slikts rīks, lai veiktu datu statistisko analīzi. Mēs varam veikt visu veidu statistisko analīzi, izmantojot Excel, taču jums vajadzētu būt pieredzējušam Excel lietotājam. Šajā rakstā mēs parādīsim dažus pamata un vidēja līmeņa statistikas aprēķinus, izmantojot programmu Excel.
Kā izmantot Excel statistikas funkcijas?
Šo Excel statistikas veidni varat lejupielādēt šeit - statistikas Excel veidne# 1: atrodiet vidējo izpārdošanu mēnesī
Vidējā likme vai vidējā tendence ir tā, uz kuru lēmēji skatās, kad vēlas pieņemt dažus izšķirošus un ātrus lēmumus. Tātad vidējā pārdošanas, izmaksu un peļņas mēnesī atrašana ir visu kopīgais uzdevums.
Piemēram, skatiet zemāk redzamos datus par mēneša pārdošanas vērtību, izmaksu vērtību un peļņas vērtības slejām Excel.

Tātad, atrodot mēneša vidējo rādītāju no visa gada, mēs faktiski varam atrast to, kas tieši mēnesī ir skaitļi.
Izmantojot funkciju AVERAGE, mēs varam atrast vidējās vērtības no 12 mēnešiem, un tā vidēji samazinās līdz mēnesim.
- Šūnā B14 atveriet funkciju AVERAGE.

- Atlasiet vērtības no B2 līdz B13.

- Vidējā pārdošanas vērtība ir

- Kopējiet un ielīmējiet šūnu B14 arī pārējās divās šūnās, lai iegūtu vidējās izmaksas un peļņu. Vidējā izmaksu vērtība ir

- Vidējā peļņas vērtība ir

Tātad vidēji mēnesī pārdošanas vērtība ir USD 25 563, izmaksu vērtība: USD 24 550 un peļņas vērtība - USD 1 013.
# 2: atrodiet kopējo summu
Kumulatīvās summas atrašana ir vēl viens aprēķinu kopums Excel statistikā. Kumulatīvais ir tikai visu iepriekšējo mēnešu skaitļu saskaitīšana, lai atrastu pašreizējā perioda kopsummu.
- Piemēram, apskatiet zemākos 6 mēnešu pārdošanas numurus.

- Atvērt SUM funkciju C2 šūnās.

- Atlasiet šūnas B2 šūnu un izveidojiet diapazona atsauci.

No šūnu diapazona izveidojiet šūnas B2 pirmo daļu kā absolūtu atsauci, nospiežot taustiņu F4.
- Aizveriet kronšteinu un nospiediet ievadīšanas taustiņu.

- Velciet un nometiet formulu zem vienas šūnas.

Tagad mēs esam ieguvuši pirmo divu mēnešu kopējo summu, ti, pirmo divu mēnešu beigās ieņēmumi bija 53 835 USD. Velciet un nometiet formulu citās atlikušajās šūnās.

No šīs kumulatīvās vērtības mēs faktiski varam uzzināt, kurā mēnesī ieņēmumi pieauga mazāk.
# 3: Atrodiet procentuālo daļu
Iespējams, ka no divpadsmit mēnešiem esat guvis USD 1 Lakh ieņēmumus, bet varbūt vienā mēnesī jums ir jāiegūst lielākā daļa ieņēmumu, un mēneša procentuālās daļas atrašana mums faktiski palīdz atrast konkrētā mēneša procentuālo daļu.
Piemēram, apskatiet zemāk redzamos ikmēneša ieņēmumu datus.

Lai vispirms atrastu procentuālo daļu, mums jāatrod kopējais 12 mēnešu kopējais daudzums, tāpēc, izmantojot Excel funkciju SUM, atrodiet kopējo pārdošanas vērtību.

Lai atrastu katra mēneša procentuālo daļu, var izmantot šādu formulu.
% Daļa = kārtējā mēneša ieņēmumi / kopējie ieņēmumiLai piemērotu formulu kā B2 / B14.

Jan mēneša procentuālā daļa ir

Kopējiet un ielīmējiet C2 šūnu arī zemāk esošajās šūnās.

Pielietojiet formātu “Procenti”, lai vērtību pārvērstu procentos.

Tātad no iepriekš minētās% daļas mēs varam skaidri noteikt, ka mēnesim Jūnijs ir vislielākais ieguldījums kopējā pārdošanas vērtībā, ti, 11,33%, bet mēnesim “Maijs” ir viszemākais ieguldījums kopējā pārdošanas vērtībā, ti, 5,35%.

# 4: ANOVA tests
Dispersijas analīze (ANOVA) ir Excel statistikas rīks, ko izmanto, lai atrastu labāko pieejamo alternatīvu no partijas. Piemēram, ja jūs tirgū ieviešat jaunu četru dažādu veidu pārtiku un jūs esat iedevis katra ēdiena paraugu, lai iegūtu sabiedrības viedokli un sabiedrības sniegto viedokļu vērtējumu, veicot ANOVA testu, mēs varam izvēlieties labāko no partijas.
ANOVA ir datu analīzes rīks, kas pieejams izcilībai cilnē DATI. Pēc noklusējuma tas nav pieejams, jums tas jāiespējo.

Zemāk ir trīs studentu rādītāji no 6 dažādiem priekšmetiem.

Uzklikšķiniet uz "Datu analīze" variantu zem "Data" tab, tas tālāk tiek atvērts "Datu analīze" tab.

Ritiniet uz augšu un izvēlieties “Anova: Single Factor” .

Izvēlieties “Input Range” kā B1 līdz D7 un reģistrējieties etiķetēs pirmajā rindā.

Atlasiet izvades diapazonu kā jebkuru no šūnām tajā pašā darblapā.

Mums būs gatavs “ANOVA” analīze.

Atceramās lietas
- Excel ir iespējama visa pamata un starpposma statistiskā analīze.
- Mums ir formulas kategorijā “Statistikas”.
- Ja esat no statistikas fona, programmā Excel ir viegli izdarīt dažas izdomātas un svarīgas statistikas analīzes, piemēram, “TTEST, ZTEST un aprakstošā statistika” utt.