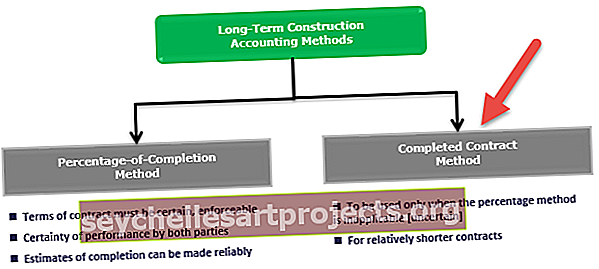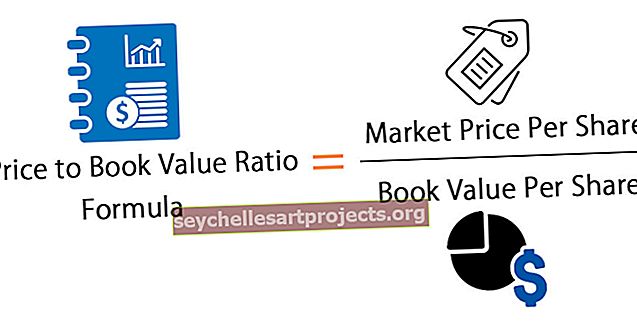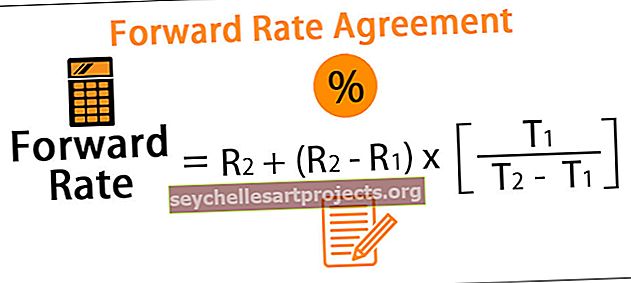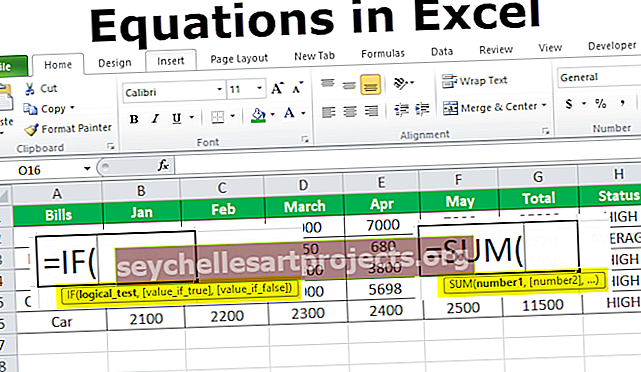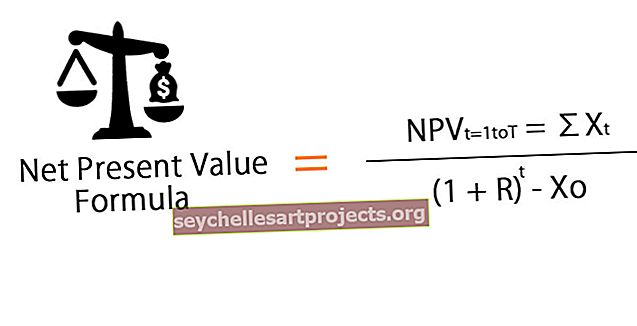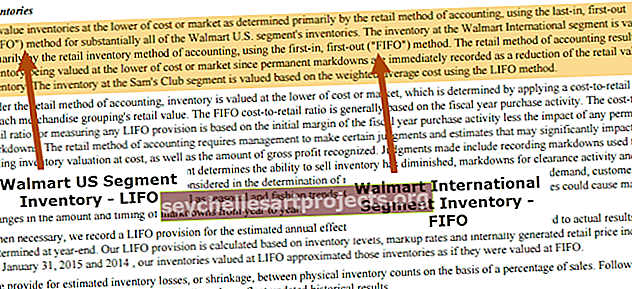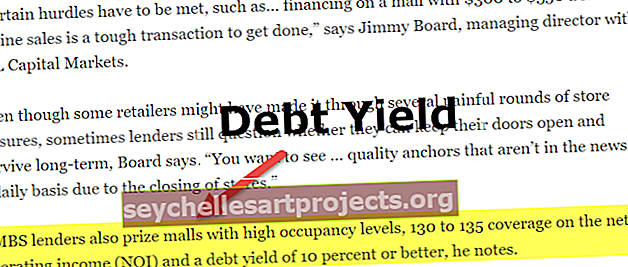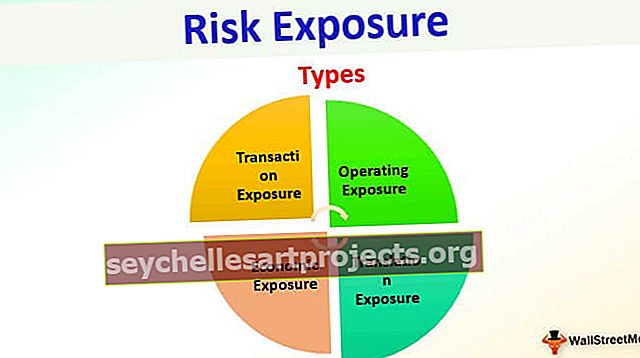Vienādojumi programmā Excel Kā programmā Excel izveidot vienkāršas formulas?
Ko jūs domājat ar vienādojumiem programmā Excel?
Excel vienādojumi ir nekas cits kā mūsu formulas, kuras mēs ierakstām šūnā. Lai uzrakstītu vienādojumu, mēs sākam ar vienādu, lai parakstītu (=), kuru Excel atzīst kā aprēķinu, un pēc tam mēs izmantojam mainīgos, kas ir saistīti viens ar otru ar dažiem operatoriem, atkarībā no operatoriem, kuriem mēs iegūstam rezultātus, vienādojums var būt gan lineārs, gan nelineārs.
Paskaidrojums
Excel vienādojumā mēs izmantojam divas lietas:
- Šūnu atsauces
- Operatori
Šūnu atsauces ir šūnas, piemēram, A1, B1, vai šūnu diapazons A1: A3 un tā tālāk, turpretī operatori ir galvenie operatori, piemēram, + summai - atņemšanai * reizināšanai un tā tālāk.
Tāpat kā kalkulators, Excel var izpildīt tādas formulas kā saskaitīšanas atņemšana utt. Viena no visnoderīgākajām MS Excel funkcijām ir spēja aprēķināt, izmantojot šūnas adresi, lai attēlotu vērtību šūnā.
Šī ir šūnas atsauces pamata definīcija.
Lai izmantotu vienādojumu, programma Excel izmanto gan šūnu atsauces, gan pamata operatorus.
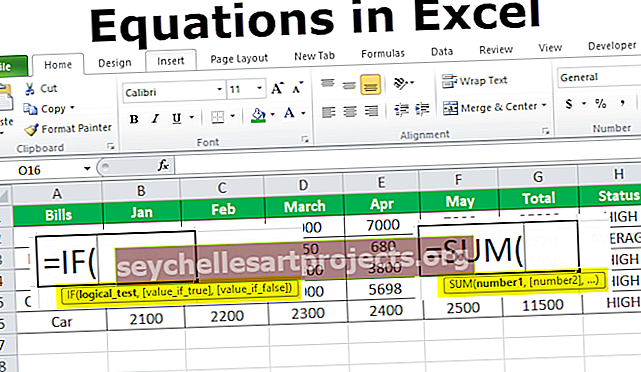
Kā lietot vienādojumus programmā Excel? (ar piemēriem)
Lai izveidotu Excel vienādojumu, mums jāpatur prātā trīs lietas:
- Katrs vienādojums sākas ar vienādu, lai parakstītu.
- Excel kā Excel vērtības izmanto šūnu adreses.
- Operatori ir pieraduši izveidot vienādojumu.
1. piemērs
Man ir savs mēneša budžets pēdējiem pieciem mēnešiem. Budžetā ir iekļauti dati par īri, pārtiku, elektrību, kredītkarti un automašīnu.

Pirmajā piemērā mēs izveidosim vienādojumu rēķinu summai vai saskaitīšanai par katru mēnesi.
- 1. solis - šūnā B7 sāciet ierakstīt vienādu ar parakstu un pievienojiet katru šūnas atsauci no B1 līdz B6 ar starp + operatoru.

- 2. solis - nospiežot taustiņu Enter, kopējie tēriņi tiek veikti janvāra mēnesī

Iepriekš minētajās divās darbībās pievienošanai izmantojām šūnu atsauces un operatoru +, un vienādojums tika izveidots kā = B2 + B3 + B4 + B5 + B6, kas mums deva rezultātu.
Arī programmā Excel ir iebūvēta funkcija, kas dod mums to pašu rezultātu, bet tas ietaupa laiku, kad katrai šūnai tiek piešķirta atsauce pa vienam.
- 1. solis - šūnā C7 sāciet ierakstīt vienādu ar parakstu un ierakstiet summu, pēc tam nospiediet taustiņu Tab. Tas mums atver iebūvētu summas funkciju.

- 2. solis - Tagad atlasiet šūnu diapazonu no C2 līdz C6 un nospiediet enter.

Tādējādi tiek pievienota arī februāra mēnesī iztērētā kopējā nauda.

- 3. solis - atkārtojiet to pašu procesu aprīļa martā un varēsiet iegūt kopējo iztērēto naudu par attiecīgajiem mēnešiem.

Man ir iztērēta nauda par visiem mēnešiem.

2. piemērs
Iepriekš minētais piemērs bija vienkāršs papildinājums, izmantojot vienādojumus. Izveidosim sarežģītu vienādojumu.
Šoreiz es vēlos izcelties intīmā veidā, ja mana iztērētā nauda bija liela vai vidēja. Ja piecu mēnešu laikā iztērētā summa pārsniedz 10000, tad tai jābūt uzrādītai kā “lielai”, citādi tai jābūt vidējai. Šāda veida vienādojumos izmantotie operatori ir “If Statement”.

- 1. solis - Pirmkārt, mums jāapkopo katram rēķinam iztērētā nauda. Šūnā G2 mēs izveidosim vienādojumu piecu mēnešu īrei iztērētās naudas pievienošanai. Mēs sākam, ierakstot vienādības zīmi un ierakstot Sum, pēc tam nospiediet cilnes pogu.

- 2. solis - atlasiet šūnu atsauces no B2 līdz F6 un nospiediet ievadīšanas taustiņu.

- 3. solis - mēs atkārtojam to pašu pievienošanas vienādojumu katram rēķinam.

- 4. solis - Tagad šūnā H2 ierakstiet vienādības zīmi un ierakstiet Ja, tad nospiediet Tab.

- 5. solis - lai labāk saprastu, vai, ja vienādojums funkcijas adrešu joslā noklikšķiniet uz fx, tiek parādīts dialoglodziņš.

- 6. solis - loģiskajā pārbaudē mēs ievietosim savu loģiku, kas ir rēķinu kopsumma ir lielāka par 10000. Atlasiet diapazonu G2 līdz G6 un ievietojiet operatoru “>”, kas lielāks par, un ierakstiet 10000.

- 7. solis - ja vērtība ir patiesa, tas nozīmē, ka kopējā summa ir lielāka par 10000, mēs vēlamies, lai tā tiktu rādīta tikpat augsta kā vidēji.

- 8. solis - Tā kā virknē piešķiram Excel vērtību, mēs to sākam un beidzam ar apgrieztiem komatiem. Noklikšķiniet uz Labi.

- 9. solis - velciet formulu uz šūnu H6, un mums būs gala rezultāts.

Iepriekš minētajā piemērā, lai izveidotu vienādojumu, mēs kā operatoru izmantojām šūnu atsauces un If paziņojumu.
Atceramās lietas
- Vienmēr atcerieties, ka jāsāk vienādojums ar vienādu, lai parakstītos.
- Vienādojuma izveide ar šūnu atsauci ir noderīga, jo mēs varam atjaunināt savus datus, nepārrakstot formulu.
- Excel ne vienmēr mums pateiks, vai mūsu vienādojums ir nepareizs vai nē. Tāpēc mums ir jāpārbauda visi mūsu vienādojumi.