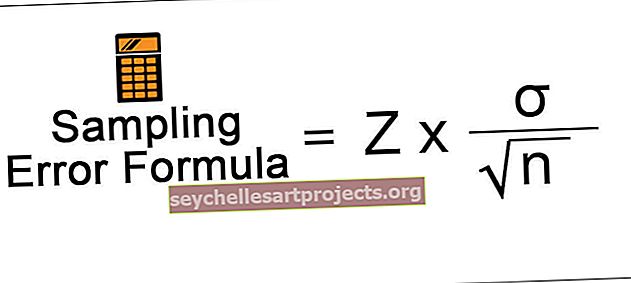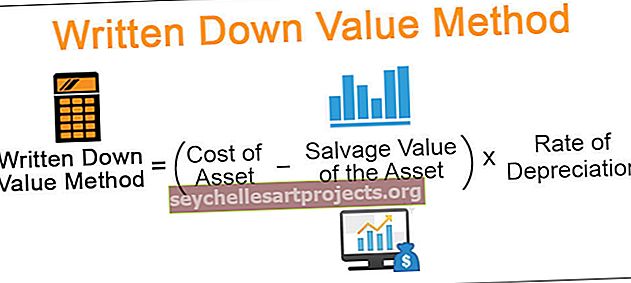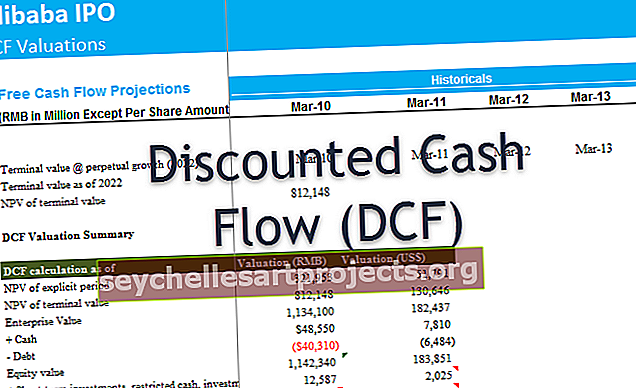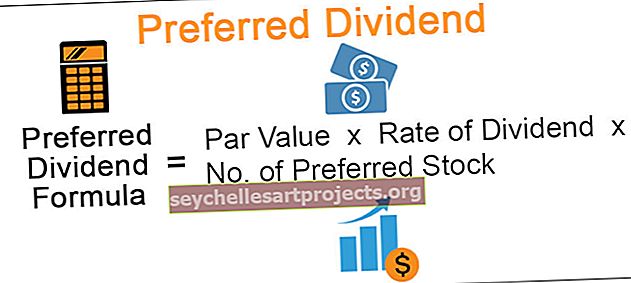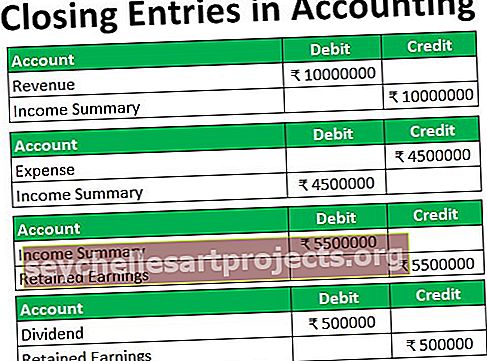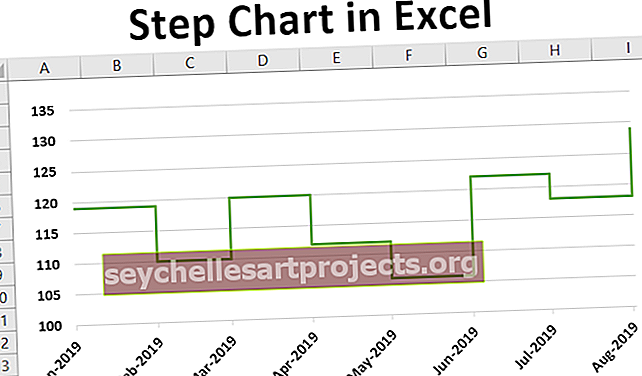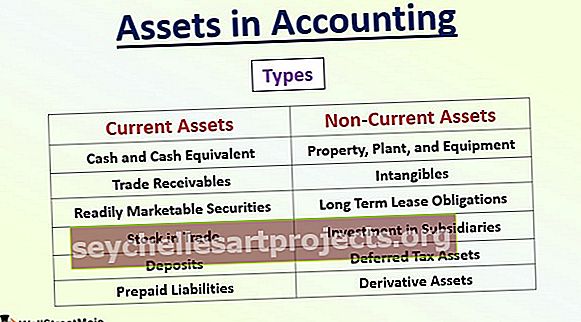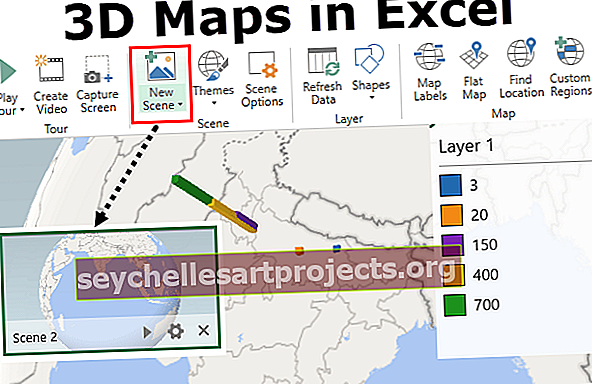Kā programmā Excel ievietot jaunu darblapu? (Soli pa solim, īsinājumtaustiņi)
Ievietojiet jaunu darblapu programmā Excel
Darblapa ir lapa darbgrāmatā. Darbgrāmata ir Excel faila nosaukums, un darbgrāmatā ir viena vai vairākas darblapas.
Darblapa ir viena lappuse faila iekšpusē, kas veidota ar elektronisku izklājlapu programmu, piemēram, Microsoft Excel. Darblapa tiek izmantota datu uzkrāšanai vai darbam ar datiem. Mēs visi zinām, ka programmā Excel mēs nevaram strādāt vienā darblapā. Tā kā tam ir ierobežots šūnu un rindu un kolonnu skaits. Ja mums ir jābūt lielai datu bāzei, mums jābūt vairākām darblapām.
Mums arī jāzina, kā mums esošajā darblapā vajadzētu ievietot jaunu darblapu programmā Excel. Tas ir izskaidrots iepriekš, izmantojot dažādus piemērus.

Kā programmā Excel ievietot jaunu darblapu?
Mēs esam iemācījušies šādus veidus, kā ievietot darblapu Excel failā:
- Izmantojot Excel īsinājumtaustiņus.
- Izmantojot cilni Ievietot
Ir vairāki veidi, kā Excel darblapā ievietot jaunu darblapu. Jaunas darblapas ievietošana ir pavisam vienkārša.
Apspriedīsim to pa vienam ar dažiem piemēriem.
1. piemērs - īsinājumtaustiņi jaunas darblapas ievietošanai programmā Excel
Lai ievietotu jaunu darblapu programmā Excel, ir divi īsinājumtaustiņi:
Alt + Shift saīsne # 1
1. solis - tastatūrā noklikšķiniet uz pogas ALT un turiet to.
2. solis - Tagad tastatūrā noklikšķiniet uz pogas Pārslēgt un turiet to kopā ar pogu “ALT”.
3. solis - tastatūrā noklikšķiniet uz taustiņa F1 un pēc tam atlaidiet to.
4. solis - Tagad atlaidiet Alt un Shift taustiņus.
Tagad atvērtajai darbgrāmatai tiks pievienota jauna darblapa
Shift + F11 saīsne # 2
1. solis - tastatūrā noklikšķiniet uz pogas SHIFT un turiet to.
2. solis - tastatūrā noklikšķiniet uz taustiņa F11 un pēc tam atlaidiet to.
3. solis - Tagad atlaidiet maiņas taustiņu.
Tagad atvērtajai darbgrāmatai tiks pievienota jauna darblapa.
2. piemērs - jaunas darblapas ievietošana, izmantojot peli
1. solis - darbgrāmatā lapas apakšā atradīsit zīmi “+”, kas iezīmēta tumši sarkanā krāsā.

2. solis - Noklikšķiniet uz “+” zīmes, lai programmā Excel ievietotu jaunu darblapu, kā parādīts zemāk redzamajā attēlā

3. piemērs
Ir vēl viens veids, kā Excel darblapā ievietot jaunu darblapu. Ļaujiet mums to saprast ar piemēru.
1. solis - Atveriet jaunu darbgrāmatu, kā parādīts zemāk redzamajā attēlā.

2. solis - Tagad ar peles labo pogu noklikšķiniet uz esošās lapas pēc noklusējuma ar nosaukumu “Sheet1”

3. solis - no iepriekš minētā attēla noklikšķiniet uz opcijas IEVADĪT, lai kaut ko ievietotu, tad jūs saņemsiet uznirstošo logu, kā parādīts zemāk,

4. solis - Tagad atlasiet opciju Darblapa, lai ievietotu jaunu darblapu, un pēc tam noklikšķiniet uz pogas Labi.

No iepriekš minētā attēla mēs varam redzēt, ka otrā lapa pēc nosaukuma “Sheet 2” pēc noklusējuma ir lapa, kuru mēs ievietojām, izmantojot trešo procedūru.
4. piemērs
Apskatīsim jaunu veidu, kā Excel darblapā ievietot jaunu darblapu, kas ir vēl viens vienkāršs un vienkāršākais veids, kā ievietot darblapu. Šajā procedūrā mēs izmantosim opciju INSERT, kas pieejama Excel lentes joslā.
Ļaujiet mums to saprast ar piemēra palīdzību.
1. solis - Atveriet jaunu darbgrāmatu, kā parādīts zemāk redzamajā attēlā.

2. solis - noklikšķiniet uz cilnes Sākums, kas pieejama darbgrāmatas lentes joslā.

3. solis - Lentes joslas labajā pusē zem cilnes Sākums jūs atradīsit cilni Ievietot.

4. solis - Tagad noklikšķiniet uz ikonas Ievietot, kas pieejama lentes joslas labajā pusē, lai atvērtu nolaižamo izvēlēto opciju sarakstu.

5. solis - Tagad nolaižamā saraksta beigās atradīsit opciju “Ievietot lapu”.

6. solis - Noklikšķiniet uz opcijas “Ievietot lapu”, kas pieejama nolaižamā saraksta beigās, lai programmā Excel ievietotu jaunu darblapu, kā parādīts zemāk

Iepriekš redzamais attēls parāda, ka otrā lapa ar nosaukumu “Sheet2” ir pievienota darbgrāmatai.
Lietas, kas jāatceras, ievietojot programmā Excel jaunas darblapas
- Darbgrāmatā var būt 255 darblapas.
- Darbgrāmatas ar daudzām darblapām un daudzām formulām lietošana var būt lēna.