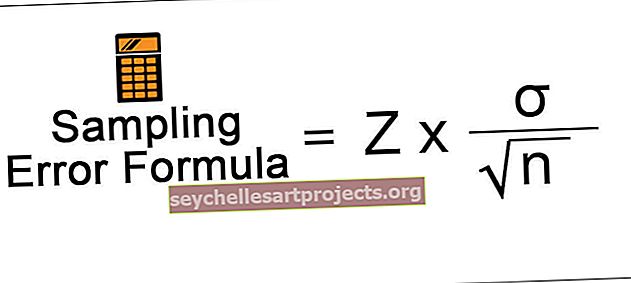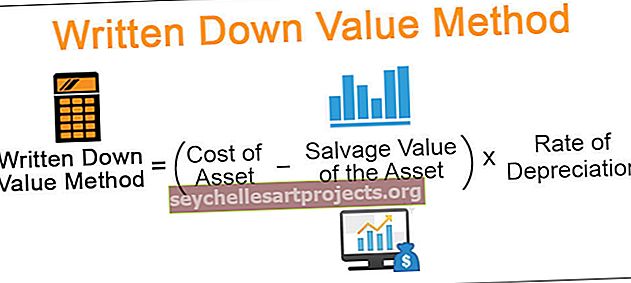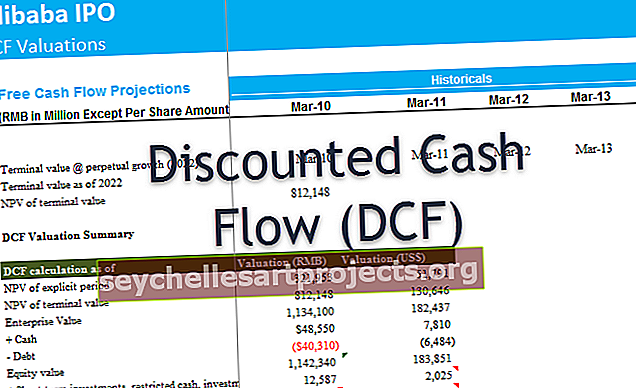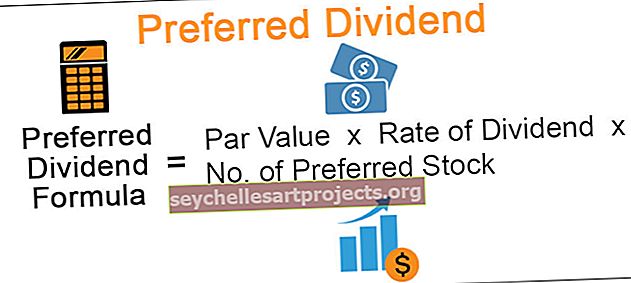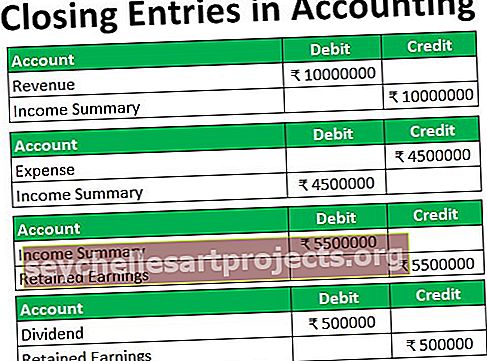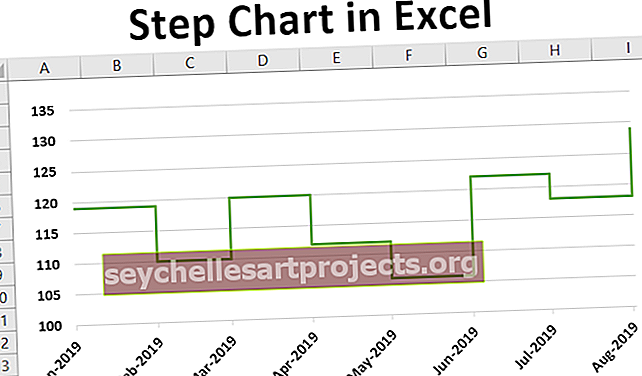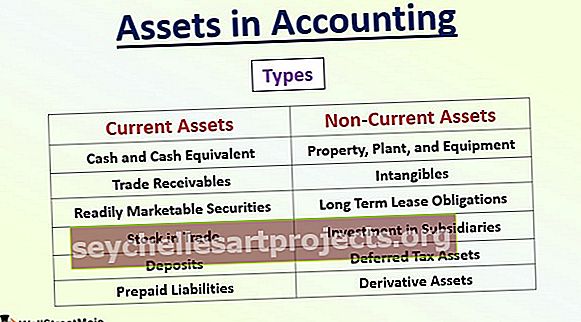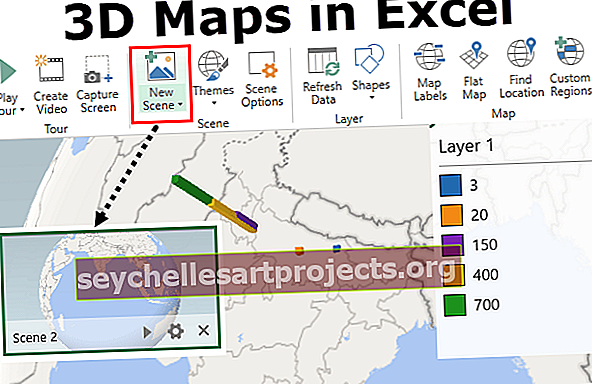Velciet un nometiet programmā Excel | Vilkšanas un nomešanas iespējas izmantošana (piemēri)
Lielisks vilkšanas un nomešanas opcijas lietojums programmā Excel
Excel vilkšana un nomešana ir pazīstama arī kā “Aizpildīšanas rokturis” ir ikona PLUS (+), kad mēs pārvietojam peli vai kursoru uz atlasītās šūnas labo apakšu. Izmantojot šo pluszīmes ikonu, mēs no aktīvās šūnas varam vilkt pa kreisi, pa labi, uz augšu un arī uz leju. Izmantojot šo vilkšanas un nomešanas opciju, mēs varam veikt daudzus viedos darbus programmā Excel.
Piemēru skatiet zemāk esošajā attēlā.

Piemēri vilkšanas un nomešanas lietošanai programmā Excel
Šo Excel vilkšanas un nomešanas veidni varat lejupielādēt šeit - Excel vilkšanas un nomešanas veidne1. piemērs - kopējiet pašreizējo šūnas vērtību uz citām šūnām
Piemēram, pieņemsim, ka A1 šūnā ir noteikta vērtība.

- Izmantojot vilkšanas un nomešanas opcijas, tagad mēs varam aizpildīt to pašu vērtību arī šūnām. Novietojiet kursoru šūnas labajā apakšdaļā.

- Izmantojot šo ikonu PLUS, velciet pa labi arī uz leju, lai aizpildītu to pašu vērtību visām vilktajām šūnām.

- Pēc vilkšanas un nomešanas atlasīto šūnu labajā apakšdaļā mēs varam redzēt nelielu ikonu, noklikšķiniet uz šī, lai redzētu pieejamās opcijas.

Šeit mums ir trīs iespējas: “Kopēt šūnas, Aizpildīt tikai formatēšanu un Aizpildīt bez formatēšanas”. Pašlaik no aktīvās šūnas mēs esam vilkuši un nokrituši diapazonā no A1 līdz D5, un tas ir paņēmis visu no aktīvās šūnas (A1).
Izmantojot šo opciju, mēs varam aizpildīt tikai formatēšanu, ti, bez vērtības no aktīvās šūnas, mēs varam aizpildīt arī bez formatēšanas, ti, tikai aktīvās šūnas vērtību bez jebkāda formatējuma.
- Apskatīsim, kā tas izskatās, atlasot “Tikai aizpildīt formatēšanu”.

- Tagad skatiet sadaļu “Aizpildīt bez formatēšanas”.

2. piemērs - aizpildiet sērijas numurus
Izmantojot šo Drag and Drop, mēs varam ievietot arī sērijas numurus. Lai to izdarītu vispirms, mums jāievada vismaz divi skaitļi pēc kārtas.

Es šūnās A1 un A2 esmu ievadījis divus kārtas numurus pēc kārtas. Tagad atlasiet šīs divas šūnas un novietojiet kursoru šūnas labajā apakšdaļā, lai redzētu vilkšanas un nomešanas simbolu.

Izmantojot šo velciet un nometiet, līdz rindas numuram vēlaties sērijas numuru. Manā gadījumā esmu vilkts līdz 10. rindai, tāpēc mani sērijas numuri būs no 1 līdz 10.

Kā tas darbojas?
Pirmais, ko mēs izdarījām, bija tas, ka mēs esam ievadījuši divus secīgus sērijas numurus, ti, 1 un 2. Izmantojot šo paraugu, Excel identificē pieauguma numuru no vienas šūnas uz citu šūnu, šajā gadījumā pieauguma skaitlis ir par 1, tāpēc katru reizi, kad mēs velkam vērtību uz nākamo jauno šūnu tā palielinās vērtību par 1. Tā kā esmu vilkusi līdz 10. rindai, tā ir palielinājusi vērtību 10 reizes no pirmās šūnas vērtības, ti, 1.
Piemēram, tagad apskatiet zemāk esošo attēlu.

Pirmajās divās šūnās esmu ievadījis 1 un 3, tagad vilkšu un nometīšu līdz 10. rindai un redzēšu, kas notiks.

Tā mēs nesaņēmām secīgus sērijas numurus, bet mēs saņēmām visus nepāra skaitļus no 1 līdz 19. Tas ir tāpēc, ka pirmajās divās šūnās mūsu vērtības ir 1 un 3, ti, no pirmās šūnas uz otro šūnas vērtību palielina par 2, Tātad, kad mēs izmantojam velciet un nometiet, Excel identificē modeli, jo tam ir jāpalielinās par 2 katru reizi, kad tas pāriet uz jauno šūnu.
3. piemērs - ievietojiet sērijas numurus bez raksta
Mēs varam ievietot arī sērijas numurus, neievadot divus numurus pēc kārtas, vienkārši ievadiet 1 jebkurā šūnā.

Tagad velciet un nometiet līdz 10. rindai.

Tagad noklikšķiniet uz lodziņa “Automātiskās aizpildīšanas opcijas”.

Izvēlieties opciju “Aizpildīt sēriju”, lai iegūtu sērijas numurus, kas ir palielināti ar 1.

Tātad, mēs saņēmām sērijas numurus, kurus palielina ar 1.
4. piemērs - aizpildiet visu zemāk esošo šūnu vienreiz
Izmantojot opciju Velciet un nometiet, mēs varam aizpildīt formulu no vienas šūnas līdz visām zemāk esošajām šūnām. Piemēru skatiet zemāk esošajā attēlā.

- Lai ierastos GP (bruto peļņa), mums jāievada formula kā Pārdošana - COGS.

- Mēs parasti kopējam formulu no vienas šūnas un ielīmējam to zem šūnām, bet šoreiz novietojiet kursoru formulas šūnas labajā apakšā, ti, D2 šūnā.

- Kad redzat opciju Velciet un nometiet, vienkārši veiciet dubultklikšķi, lai piemērotu formulu zemāk esošajām šūnām.

Atceramās lietas
- Velciet un nometiet bieži sauc par aizpildīšanas rokturi.
- Velciet un nometiet ir alternatīva pieejamā kopēšanas un ielīmēšanas metode.
- Vienlaikus mēs varam vilkt un nomest vienā rindā un vienā kolonnā.