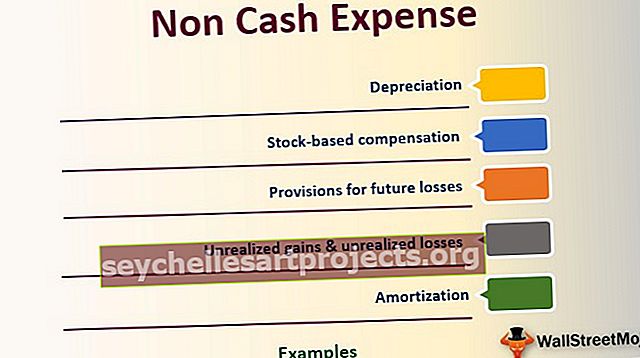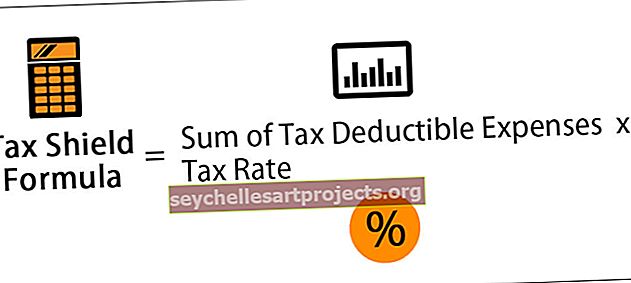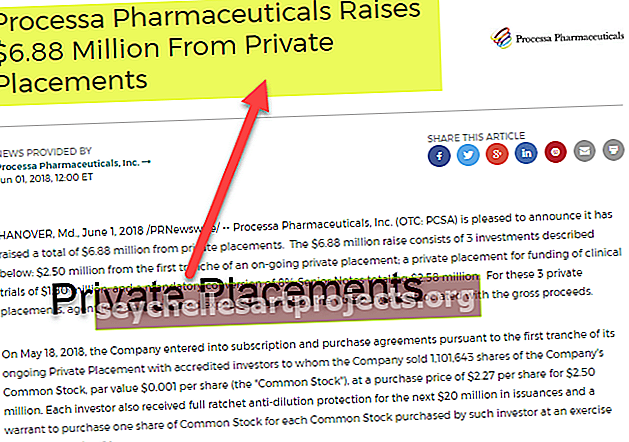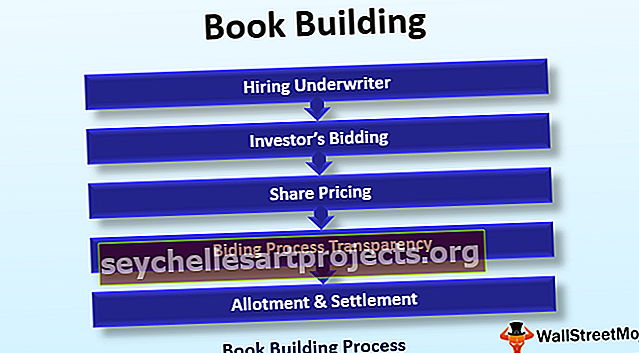Dinamiskā diagramma programmā Excel (izmantojot nosaukumu diapazonu un Excel tabulu)
Kas ir dinamiskās diagrammas programmā Excel?
Dinamiskā diagramma programmā Excel ir īpašs diagrammas veids programmā Excel, kas atjaunina sevi, kad tiek atjaunināts diagrammas diapazons, statiskās diagrammās, kad diapazons tiek atjaunināts, diagramma pati netiek atjaunināta, tāpēc, lai diagramma būtu dinamiska, mums tā ir nepieciešama lai diapazons būtu dinamisks vai datu avots, to var izdarīt, nosaucot diapazonus no Excel tabulas vai izmantojot tādas formulas kā ofseta funkcija.
Dinamiskās diagrammas izveidei programmā Excel ir divas metodes
- Izveidojiet dinamisko diagrammu, izmantojot nosaukumu diapazonu
- Izveidojiet dinamisko diagrammu, izmantojot Excel tabulas
Tagad sīki izskaidrosim katru no metodēm ar piemēru
# 1 Kā izveidot dinamisko diagrammu, izmantojot nosaukumu diapazonu?
Labi, ļaujiet man paskaidrot jūs ar piemēru. Zemāk ir aptaujas dati par Excel zināšanu nepieciešamību dažādās profesijās. Zemāk ir dati par nepieciešamajām Excel zināšanām un algu diapazons šīm profesijām.
Šo dinamiskās diagrammas Excel veidni varat lejupielādēt šeit - dinamiskās diagrammas Excel veidne
Tagad ievietojiet vienu vienkāršu kolonnu diagrammu, kurā parādīti algu diapazoni.

Tagad, ja profesiju saraksts palielinās, šī diagramma nevar automātiski noteikt šo diapazonu.

Pārējās divas profesijas esmu papildinājis ar viņu algu diapazonu. Šī diagramma joprojām ņem diapazonu no A2: A6.
Tagad mums šis diapazons ir jāpadara dinamisks. Lai diapazons būtu dinamisks, mums jānosaka šī šūnu diapazona nosaukums.
Lai diapazonu padarītu dinamisku, veiciet tālāk norādītās darbības.
- 1. solis: dodieties uz cilni formula un atlasiet nosaukumu pārvaldnieku.

- 2. solis: programmā Excel noklikšķiniet uz Nosaukumu pārvaldnieks un lietojiet formulu, kā parādīts zemāk esošajā attēlā. Tas izveidos Excel dinamisko diapazonu kolonnā Alga.

- 3. solis: Atkal noklikšķiniet uz Name Manager un lietojiet formulu, kā parādīts zemāk esošajā attēlā. Tādējādi kolonnā Profesija tiks izveidots dinamiskais diapazons programmā Excel.

Tagad mēs esam izveidojuši divus Excel dinamiskos diapazonus savam diagrammu diapazonam. Algu_Diapazons un Profesijas_Diapazons ir divi nosauktie diapazoni, kurus esam izveidojuši.
- 4. solis: Tagad viss, kas mums jādara, ir izveidot kolonnu diagrammu, izmantojot šos nosauktos diapazonus. Tagad dodieties uz cilni Ievietot un atlasiet kolonnu diagrammu.

- 5. solis: Excel programmā noklikšķiniet uz kolonnu diagrammas un atlasiet 2D kopu kolonnu diagrammu. Šajā brīdī tā ievietos tukšu diagrammu.

- 5. solis: ar peles labo pogu noklikšķiniet uz datiem un atlasiet “ Atlasīt datus”.

- 6. solis: Noklikšķiniet uz opcijas Atlasīt datus, un tas atvērs zemāk esošo lodziņu un noklikšķiniet uz pogas Pievienot.

- 7. solis: pēc noklikšķināšanas uz pogas Pievienot, tā lūgs atlasīt sērijas nosaukumu un sērijas vērtības.

- 8. solis: Sērijas nosaukumā atlasiet Algu šūna un iesniegtajās sērijas vērtībās miniet nosaukto diapazonu, kuru esam izveidojuši algas slejai, ti, Algu_Diapazons.
Piezīme: Mēs nevaram vienkārši pieminēt diapazona nosaukumu, drīzāk mums tas jāpiemin kopā ar lapas nosaukumu, ti, = “Diagrammas lapa”!

Noklikšķiniet uz pogas Labi, un tas atvērs zemāk esošo lodziņu un noklikšķiniet uz Rediģēt opciju.

- 9. solis: noklikšķinot uz opcijas Rediģēt, tiks atvērts zemāk esošais lodziņš. Tas lūgs jums pieminēt Axis Label Range.

- 10. solis: šim diapazonam atkal jāsniedz otrais nosauktais diapazona nosaukums.
Piezīme: Mēs nevaram vienkārši pieminēt diapazona nosaukumu, drīzāk mums tas jāpiemin kopā ar lapas nosaukumu, ti, = "Diagrammas lapa"! Profession_Range

- 11. solis: Noklikšķiniet uz Labi, un tas atvērs vēl vienu lodziņu un tur arī noklikšķiniet uz Labi. Jūsu diagrammai vajadzētu būt zemāk par vienu.

- 12. solis: Tagad atkal pievienojiet šos divus profesionālos datus. Diagrammai vajadzētu paplašināties automātiski.

Oho! Tas darbojas. Sēdies un atpūties. Ir pagājušas dienas, kad mums jāatjaunina dati, kā arī diagrammu diapazons. Tagad mums ir dinamisks diagrammu diapazons, lai automātiski atjauninātu dinamisko diagrammu diapazonus.
# 2 Kā izveidot dinamisko diagrammu, izmantojot Excel tabulas
Lai izpētītu šo opciju, veiciet tālāk norādītās darbības.
- 1. darbība: atlasiet datus un nospiediet CTRL + T. Tas jums izveidos tabulu.

- 2. solis: Kad tabula ir izveidota> atlasiet datus no A1: B6> dodieties uz cilnes ievietošana> ievietot kolonnu diagrammu.

- 3. solis: Tagad pievienojiet šīs divas profesijas sarakstam.

Atceramās lietas
- Kad izveidojat nosaukto diapazonu, pārliecinieties, ka nav tukšu vērtību. Tā kā funkcija Ofsets precīzi neveiks aprēķinu, ja ir tukšas šūnas.
- Dodot diagrammas datos atsauci, vispirms ierakstiet vārdu un nospiediet F3, tas atvērs visu definēto vārdu sarakstu.
- Ievadot lapas nosaukumu, vienmēr sāciet ar vienu pēdiņu (') un beidziet ar vienu pēdiņu ('). Piemēram = 'Chart Sheet'!