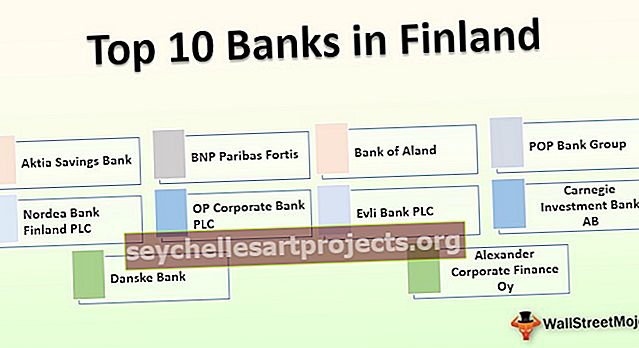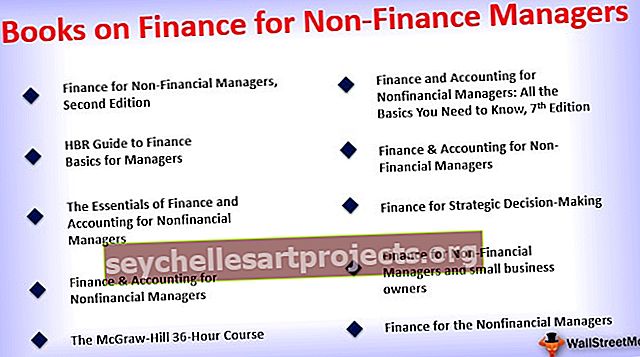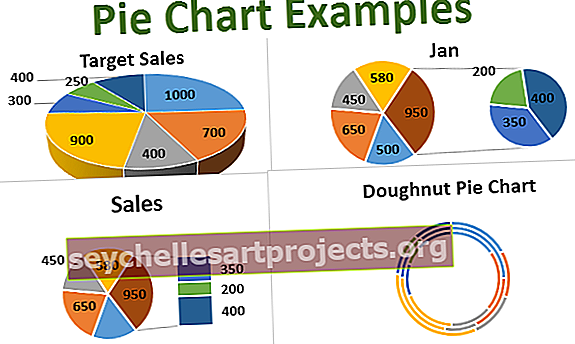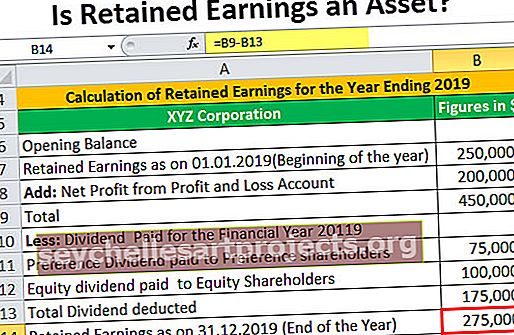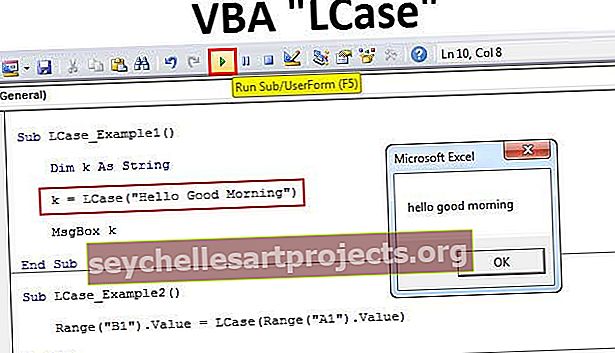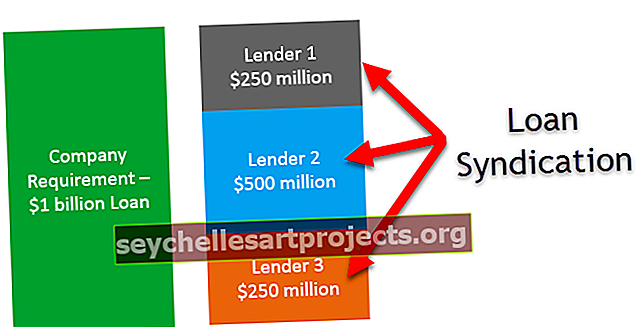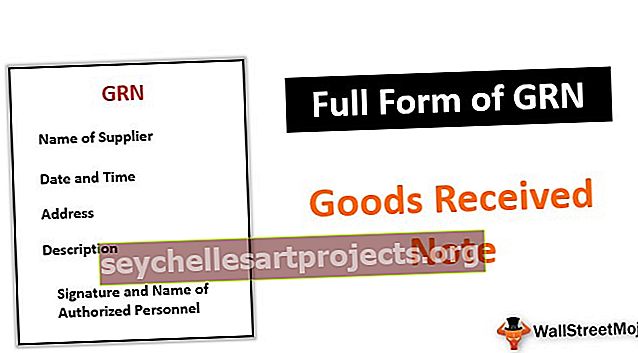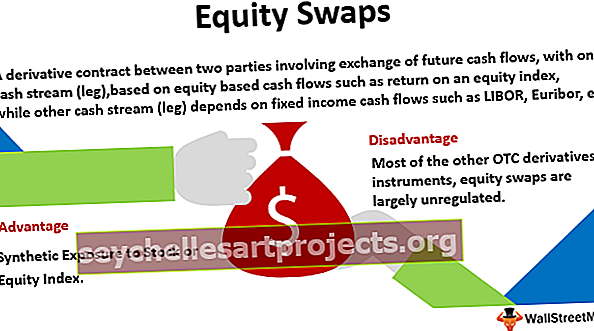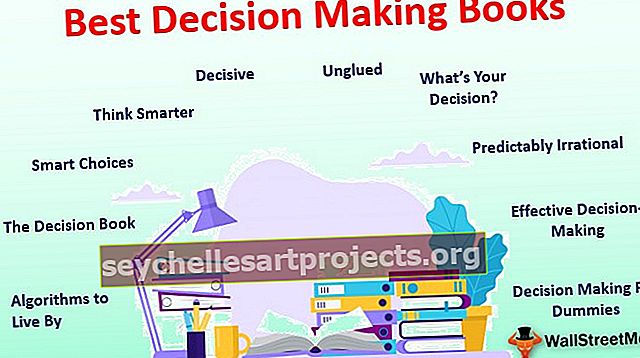Galda stili programmā Excel | Kā izveidot un mainīt tabulas stilus programmā Excel?
Kā izveidot un formatēt tabulas stilus programmā Excel?
Zemāk mēs esam izmantojuši dažus piemērus, lai izveidotu Excel tabulu un formatētu tabulas stilus.
Šo tabulas stila Excel veidni varat lejupielādēt šeit - tabulas stila Excel veidne1. piemērs - tabulas izveide
Sāksim procesu, izveidojot tabulu. Man ir vienkāršs pārdošanas galds desmit gadus.

Novietojiet kursoru datu iekšpusē un nospiediet Ctrl + T (īsinājumtaustiņš, lai izveidotu tabulas). Jūs redzēsiet izvēles rūtiņu Izveidot tabulu, lai maniem datiem būtu galvenes.

Tagad mums ir izveidots galds, tas izskatās šādi.

2. piemērs - Excel tabulas stila noklusējuma formāta maiņa
Excel lietoja vienu no noklusējuma tabulas stiliem programmā Excel. Programmā Excel mums ir daudz dažādu iebūvētu tabulu stilu, ko izvēlēties. Mēs varam mainīt esošo tabulas stilu programmā Excel jebkurā laika posmā.
1. darbība: novietojiet kursoru galda iekšpusē. Tiklīdz lentē būs atlasīta vismaz viena tabulas Noformējuma cilne, tiks aktivizēta.

2. solis: cilnē Dizains ir daudz iebūvētu tabulu stilu, ko izvēlēties.

3. solis: noklikšķiniet uz nolaižamā tabulas stilu saraksta, un jūs redzēsiet trīs veidu kategorijas. Viens ir Gaisma, otrais ir Vidējs, trešais - Tumšs

4. solis: Jūs varat izvēlēties jebkuru no tiem, lai mainītu esošo tabulas stilu. Pārvietojoties uz konkrētu tabulu, Excel nekavējoties parādīs tā priekšskatījumu.

3. piemērs - izveidojiet pats savu tabulas formāta stilu programmā Excel
Mēs neaprobežojamies ar darbu ar iebūvētiem galda stiliem, drīzāk mēs izveidojam paši savu galda stilu, lai apmierinātu sevi. Sadaļā Jauns galda stils mēs varam izstrādāt savu jauno galda stilu.

Noklikšķiniet uz Jauns tabulas stils, un jūs redzēsiet šo logu

Pirmais, kas jums jādara, ir norādīt tabulas nosaukumu. Esmu devis nosaukumu “ Mans galda stils”

Tagad sadaļā Tabulas elements atlasiet tēmu, kuru vēlaties mainīt. Pirmkārt, esmu izvēlējies Header Row.

Noklikšķiniet uz Formatēt excel un norādiet savu formatējumu. Fontam esmu piešķīris dzeltenu krāsu, treknu fonta stilu un pasvītrojumu Double.

Tagad dodieties uz Aizpildīt un atlasiet fona krāsu.

Noklikšķiniet uz Labi, lai pabeigtu. Mēs esam izveidojuši stilu mūsu rindu galvenēm, un mēs varam redzēt priekšskatījumu.

Tagad atkal zem tabulas elementa atlasiet kolonnu Frist

Atkal noklikšķiniet uz Formatēt. Pārejiet uz Fonta krāsa melna, Fonta stils treknrakstā.

Tagad dodieties uz Aizpildīt un izvēlieties fona krāsu kā gaiši sarkanu kāpumu.

Noklikšķiniet uz Labi. Skatiet priekšskatījumu

Mēs esam izveidojuši savu tabulas formātu programmā Excel. Pielietojiet un skatiet tabulas stilu programmā Excel. Sadaļā Noformējums cilnē noklikšķiniet uz tabulas stilu nolaižamā saraksta. Pirmkārt, jūs redzēsiet mūsu izveidoto pielāgoto tabulu, kas atlasīs šīs tabulas stilu.

Labi, tagad mēs esam lietojuši savu tabulas formāta stilu programmā Excel.

Atceramās lietas
- Veidojot tabulu, mums ir jāpārliecinās, vai maniem datiem ir galvenes.
- Veidojot savu galda stilu, mums jāveido katra sadaļa atsevišķi
- Izmantojot opciju Total Row, mēs varam spēlēt ar daudzām formulām.
- Vienmēr dodiet tabulai savu nosaukumu. Tā kā ir viegli atrast, kuras tabulas faktiski strādā.