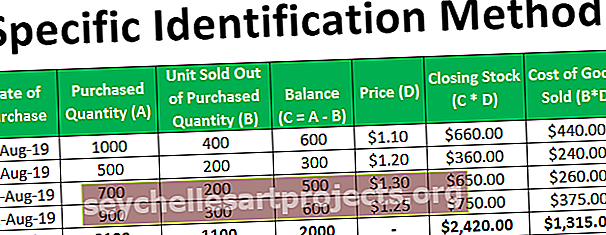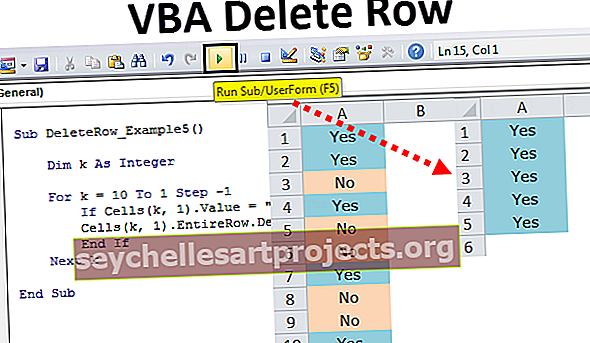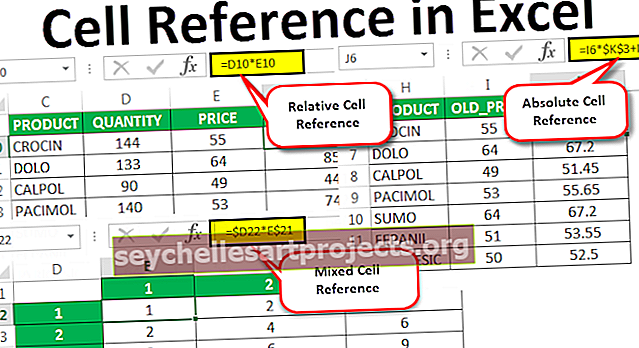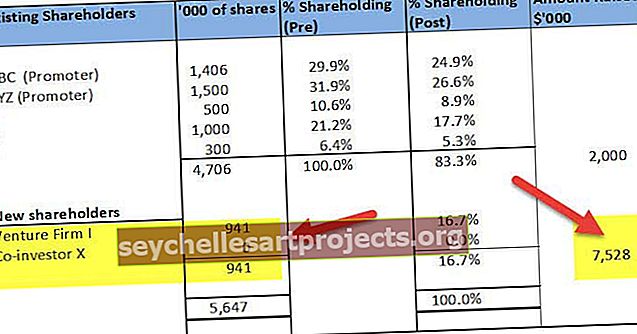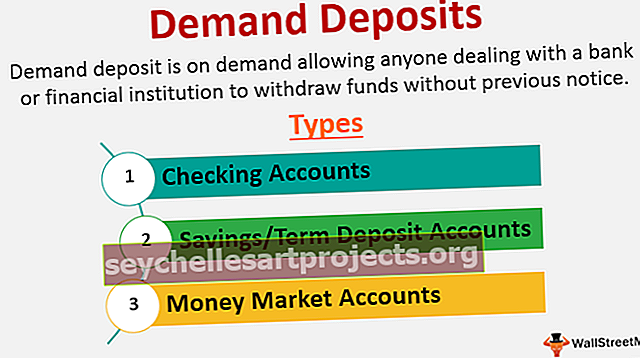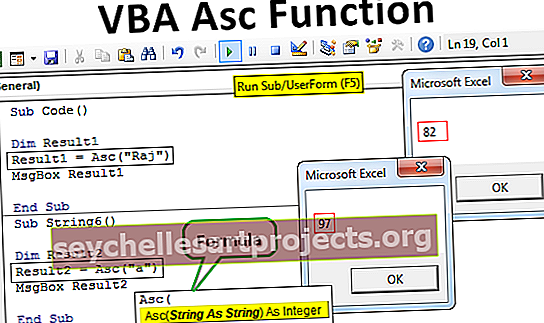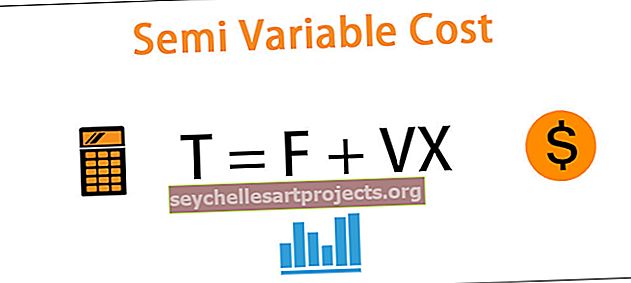VBA beigu funkcija | Gala īpašuma izmantošana VBA (ar piemēriem)
Beigu funkcija VBA
Beigas ir paziņojums VBA, kurai VBA lietojumprogrammās ir vairākas formas, vienkāršu beigu paziņojumu var ievietot jebkurā koda vietā, un tas automātiski pārtrauks koda izpildi, beigu paziņojums tiek izmantots daudzās procedūrās, piemēram, lai izbeigtu apakšprocedūru vai beigtu jebkura cilpas funkcija, piemēram, End if.
Visam ir beigas, un VBA tas neatšķiras. Jums noteikti jābūt redzamam šo vārdu “ Beigas ” visos VBA kodos. Mēs varam beigt ar “End Sub”, “End Function”, “End If”. Tie ir izplatīti, jo mēs zinām, ka katrs gals norāda uz procedūras beigām. Šiem VBA End paziņojumiem nav nepieciešams īpašs ievads, jo mēs to labi zinām mūsu VBA kodējumā.
Bez iepriekš minētā “End” mums VBA ir viens īpašums “End”. Šajā rakstā mēs iepazīsimies ar šo īpašumu un to, kā to izmantot mūsu kodēšanā.

Galīgais īpašums VBA
“Beigas” ir īpašums, ko mēs izmantojam VBA, lai virzītos ieteiktajā virzienā. Tipisks virziena piemērs ir pārvietošanās no aktīvās šūnas uz pēdējo izmantoto šūnu vai pēdējo ieejas šūnu horizontāli un vertikāli darblapā.
Piemēram, atcerēsimies to ar darblapu. Apskatiet zemāk redzamo attēlu.

Pašlaik mēs atrodamies A1 kamerā.
Ja mēs vēlamies pāriet uz pēdējo izmantoto šūnu horizontāli, mēs izmantojam Excel īsinājumtaustiņu Ctrl + bultiņa pa labi, tas mūs aizvedīs līdz pēdējai izmantotajai šūnai horizontāli.

Līdzīgi, ja mēs vēlamies pāriet uz pēdējo izmantoto šūnu uz leju vai vertikāli, mēs nospiežam īsinājumtaustiņu Ctrl + lejupvērstā bultiņa.

Tātad, lai pārvietotos no kreisās uz labo, mēs nospiežam Ctrl + kreiso bultiņu, lai pārvietotos no apakšas uz augšu, mēs nospiežam Ctrl + augšupvērstā bultiņa.
Līdzīgu lietu var izdarīt VBA, bet ne, izmantojot taustiņu Ctrl, drīzāk mums jāizmanto vārds “End”.
Excel VBA beigu funkcijas piemēri
Šo VBA End Excel veidni varat lejupielādēt šeit - VBA End Excel veidne1. piemērs - izmantojiet VBA beigu īpašumu, lai pārvietotos darblapā
Apskatīsim, kā izmantot Excel VBA End, lai pārvietotos lapā. Pirmkārt, mums jāizlemj, kura šūna mums jāpārvieto. Labi, pieņemsim, ka mums jāpārvietojas no šūnas A1, tāpēc norādiet šūnu, izmantojot objektu VBA Range.
Kods:
Apakšējā_piemērs1 () Diapazons ("A1") Beigu apakšgrupa

Ievietojiet punktu (.), Lai redzētu IntelliSense sarakstu. Sarakstā atlasiet VBA rekvizītu “Beigt”.
Kods:
Apakšgala_piemērs1 () diapazons ("A1"). Beigu beigu apakškopa

Kad izvēlētais gala rekvizīts ir atvērts iekavas.
Kods:
Apakšējā gala_piemērs1 () diapazons ("A1"). Beigas (beigu apakšgrupa

Tiklīdz jūs atverat iekavas, mēs varam redzēt visas pieejamās iespējas ar rekvizītu “Beigt”. Atlasiet “xlToRight”, lai pārietu no šūnas A1 uz pēdējo izmantoto šūnu horizontāli.
Kods:
Sub End_Example1 () diapazons ("A1"). End (xlToRight) End Sub

Pēc pārejas uz pēdējo šūnu mums jāizvēlas, kas mums jādara. Ievietojiet punktu (.), Lai redzētu IntelliSense sarakstu.
Kods:
Apakšējā gala_piemērs1 () diapazons ("A1"). Beigas (xlToRight). Beigu apakš

IntelliSense sarakstā izvēlieties metodi “Atlasīt”.
Kods:
Sub End_Eample1 () diapazons ("A1"). End (xlToRight). Atlasiet End Sub

Tas tiks izmantots no šūnas A1 līdz pēdējai izmantotajai šūnai horizontāli.

Tāpat izmantojiet pārējās trīs iespējas, lai pārvietotos pa labi, pa kreisi, uz leju, uz augšu.
Lai pārvietotos pa labi no šūnas A1.
Kods:
Sub End_Eample1 () diapazons ("A1"). End (xlToRight). Atlasiet End Sub
Lai pārvietotos uz leju no šūnas A1.
Kods:
Sub End_Example1 () diapazons ("A1"). End (xlDown). Atlasiet End Sub
Lai pārvietotos uz augšu no šūnas A5.
Kods:
Sub End_Eample1 () diapazons ("A5"). End (xlUp). Atlasiet End Sub
Lai pārvietotos pa kreisi no šūnas D1.
Kods:
Sub End_Example1 () diapazons ("D1"). End (xlToLeft). Atlasiet End Sub
Visi iepriekš minētie kodi ir piemēri, kā izmantot rekvizītu “Beigas”, lai pārvietotos darblapā.
Tagad mēs redzēsim, kā atlasīt diapazonus, izmantojot rekvizītu “Beigt”.
2. piemērs - atlase, izmantojot beigu īpašumu
Mums ir jāpārtrauc rekvizīts, lai darblapā atlasītu šūnu diapazonu. Šajā piemērā ņemiet vērā tālāk minētos datus.

Atlasiet A1, lai izmantotu pēdējo izmantoto šūnu
Lai atlasītu šūnas no A1 līdz pēdējai izmantotajai šūnai horizontāli, vispirms pieminiet šūnu A1 objektā Range.
Kods:
Sub End_Example2 () diapazons ("A1", End Sub

Otrajam argumentam atveriet vēl vienu Range objektu un miniet šūnu tikai kā A1.
Kods:
Sub End_Example2 () diapazons ("A1", Range ("A1") End Sub

Aizveriet tikai vienu kronšteinu un ielieciet punktu, lai atlasītu rekvizītu Excel VBA End.
Kods:
Apakšējā gala_piemērs2 () diapazons ("A1", diapazons ("A1"). Beigas (beigu apakšgr

Tagad atlasiet xlToRight un aizveriet divas iekavas.
Kods:
Sub End_Example2 () diapazons ("A1", Range ("A1"). End (xlToRight)) Beigas Sub

Tagad izvēlējāties metodi Atlasīt.
Kods:
Sub End_Eample2 () diapazons ("A1", Range ("A1"). End (xlToRight)). Atlasiet End Sub

Labi, mēs esam galā.
Palaidiet šo kodu, lai redzētu ietekmi.

Kā redzat, tā ir izvēlējusies diapazonu no A1 līdz D1.
Līdzīgi, lai atlasītu lejup, izmantojiet zemāk esošo kodu.
Kods:
Sub End_Example2 () diapazons ("A1", Range ("A1"). End (xlDown)). Atlasiet 'Lai izvēlētos no kreisās uz labo End Sub
Kods:
Apakšējā gala_piemērs2 () diapazons ("A1", diapazons ("A1"). Beigas (xlDown)). Atlasiet 'Lai izvēlētos no augšas uz leju, beigu apakšdaļa
Kods:
Apakšdaļas_piemērs2 () diapazons ("D1", diapazons ("D1"). Beigas (xlToLeft)). Atlasiet 'Lai atlasītu no labās uz kreiso beigu apakšdaļu
Kods:
Sub End_Eample2 () diapazons ("A5", Range ("A5"). End (xlUp)). Atlasiet 'Lai izvēlētos no apakšas uz augšu End Sub
3. piemērs - atlasiet no labās uz kreiso, no labās uz apakšu un uz augšu
Mēs esam redzējuši, kā izvēlēties horizontāli un vertikāli. Lai atlasītu gan vertikāli, gan horizontāli, mums jāizmanto divas īpašības “End”. Lai atlasītu datus no A1 līdz D5, mums jāizmanto zemāk redzamais kods.
Kods:
Apakšējā_piemērs3 () diapazons ("A1", diapazons ("A1"). Beigas (xlDown). Beigas (xlToRight)). Atlasiet 'Kam no šūnas A1 līdz pēdējai šūnas izmantošanai uz leju un pa labi End Sub
Tas atlasīs visu diapazonu, piemēram, zemāk.

Šādi mēs varam izmantot funkciju VBA “Beigt”, lai atlasītu šūnu diapazonu.