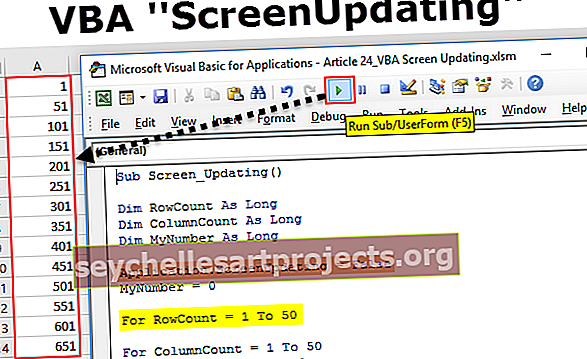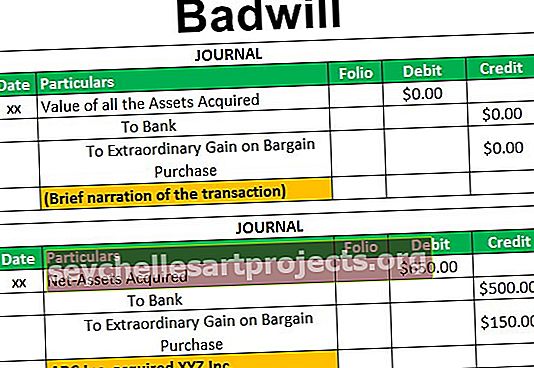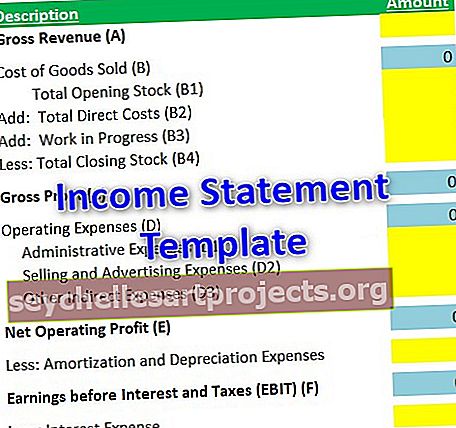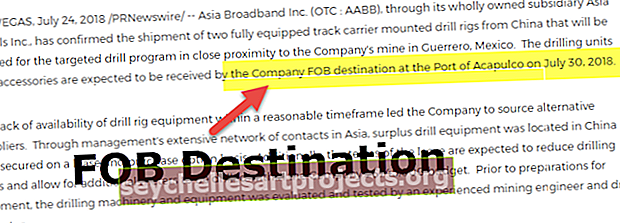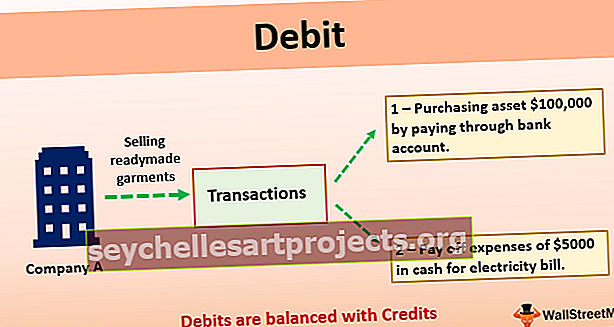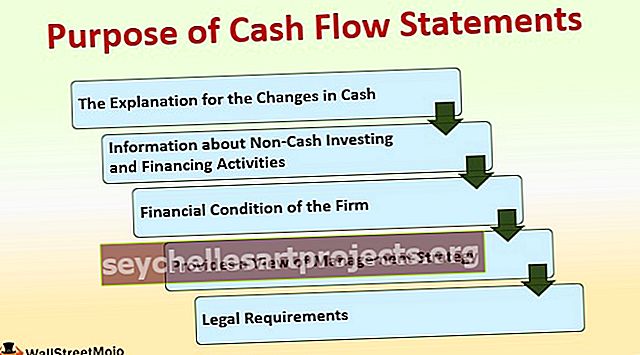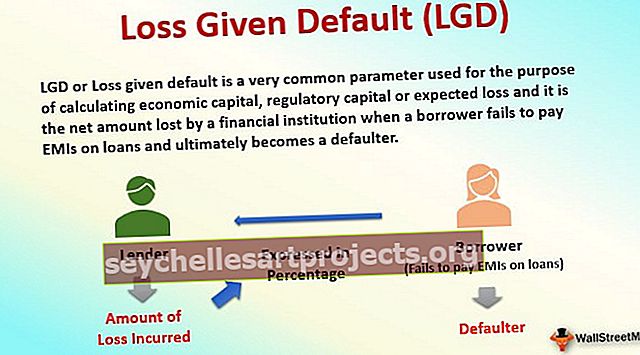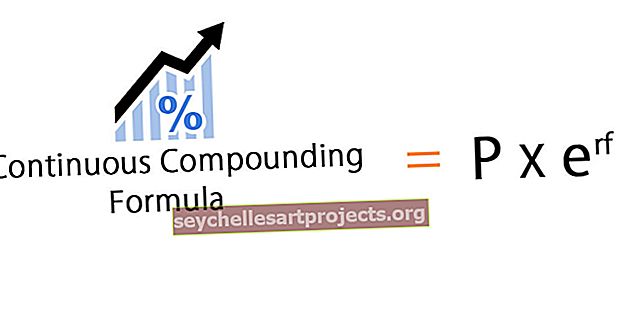Kā atjaunot datu kārtību programmā Excel? | 3 metodes ar piemēru
Reversā Excel datu secība
Reversā apgrieztā secība nav nekas cits kā datu pagriešana, kur apakšējā vērtība ir augšā, bet augšējā - apakšā.
Piemēru skatiet zemāk esošajā attēlā.

Kā redzam, apakšējā vērtība ir augšpusē apgrieztā secībā, un tas pats attiecas arī uz augšējo vērtību. Tātad, kā mainīt datu secību programmā Excel, tagad ir jautājums.
Kā mainīt datu rindu secību programmā Excel?
Programmā Excel mēs varam kārtot, izmantojot vairākas metodes, šeit mēs parādīsim visus iespējamos veidus, kā mainīt secību Excel.
Jūs varat lejupielādēt šo Reverse Order Excel veidni šeit - Reverse Order Excel Template1. metode - vienkārša šķirošanas metode
Jums jau tagad jābrīnās, vai ir iespējams mainīt datus, izmantojot tikai šķirošanas opciju. Mēs nevaram mainīt, vienkārši sakārtojot datus, bet, izmantojot kādu palīgu kolonnu, mēs to faktiski varam izdarīt.
1. solis - šajā piemērā ņemiet vērā tālāk norādītos datus.

2. solis - blakus tam izveidojiet kolonnu ar nosaukumu “HELPER” un ievietojiet sērijas numurus.

3. solis - Tagad atlasītu visu datu un atvērtu kārtošanas iespēju, nospiežot ALT + D + S .

4. solis - sadaļā “Kārtot pēc” izvēlieties “Palīgs”.

5. solis - pēc tam sadaļā “Pasūtīt” izvēlieties “Lielākais līdz mazākais”.

6. solis - Tagad noklikšķiniet uz Labi, mūsu dati tiks mainīti.

2. metode - Excel formulas izmantošana
Mēs varam arī mainīt secību, izmantojot arī formulas. Pat ja mums nav iebūvētu funkciju, lai to izdarītu, mēs varam izmantot citas formulas, lai mainītu secību.
Lai izveidotu apgriezto datu secību, mēs izmantosim divas formulas, ti, INDEX un ROWS. INDEX funkcija var iegūt rezultātu no minētā izvēlētā diapazona rindas numura, un funkcija ROWS programmā Excel sniegs atlasīto rindu skaitu.
1. solis - šajā piemērā ņemiet vērā tālāk norādītos datus.

2. solis - vispirms atveriet INDEX funkciju.

3. solis - Par Array izvēlēties pilsētu nosaukumus no A2: A9 un padarīt to absolūtā atsauce, nospiežot F4 taustiņu.

4. solis - Tālāk, lai ievietotu rindas numuru, atveriet funkciju ROWS funkcijas INDEX iekšpusē.

5. solis - funkcijai ROWS atlasiet to pašu šūnu diapazonu, kuru esam izvēlējušies funkcijai INDEX, bet šoreiz tikai absolūtu atsauci izveidojiet pēdējo šūnu.

6. solis - aizveriet kronšteinu un nospiediet taustiņu Enter, lai iegūtu rezultātu.

7. solis - velciet formulu, lai iegūtu pilnu rezultātu.

3. metode - apgrieztā secība, izmantojot VBA kodēšanu
Excel datu kārtības maiņa ir iespējama arī, izmantojot VBA kodēšanu. Ja jums ir labas zināšanas par VBA, zemāk ir norādīts jūsu kods.
Kods:
Sub Reverse_Order () Dim k As Long Dim LR As Long LR = šūnas (Rows.Count, 1). End (xlUp). K = 2 rinda uz LR šūnām (k, 2). Vērtība = Cells (LR, 1) Vērtība LR = LR - 1 Nākamais k Beigu apakšnodaļa
Kopējiet šo kodu savā modulī.

Tagad palaidiet kodu, lai Excel darblapā iegūtu apgriezto secību sarakstu.
Ļaujiet man jums paskaidrot, kā šis kods jums darbojas. Vispirms es esmu deklarējis divus mainīgos “k” un “LR” kā LONG datu tipu.
Dim k As Long Dim LR Tik ilgi
“K” ir paredzēts šūnām, bet “LR” ir jāatrod pēdējā izmantotā rinda darblapā.
Pēc tam es izmantoju pēdējās izmantotās rindas tehnikas atrašanu, lai atrastu virknes pēdējo vērtību.
LR = Cells (Rows.Count, 1). Beigas (xlUp). Rinda
Pēc tam es esmu izmantojis NEXT cilpu, lai veiktu šūnas, lai mainītu secību.
Par k = 2 uz LR šūnām (k, 2). Vērtība = šūnas (LR, 1). Vērtība LR = LR - 1 nākamais k
Tātad, palaižot šo kodu, mēs iegūstam šādu rezultātu.

Atceramās lietas
- Programmā Excel nav iebūvētas funkcijas vai rīka, kas mainītu secību.
- INDEX + ROWS kombinācija mainīs secību.
- Labākais un vienkāršākais veids, kā kārtot, ir izslēgta no visām pieejamajām tehnikām.
- Lai saprastu VBA kodu, jums iepriekš jāpārzina VBA makro.