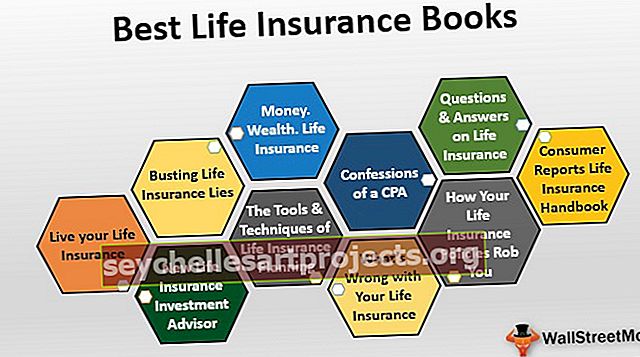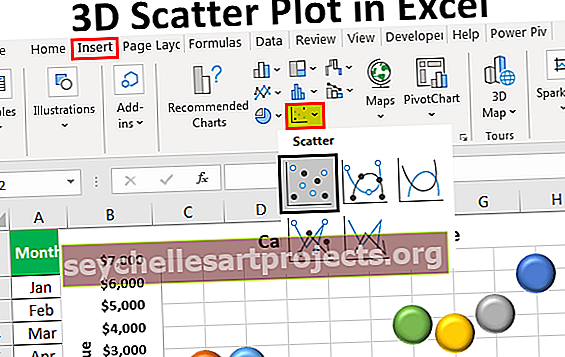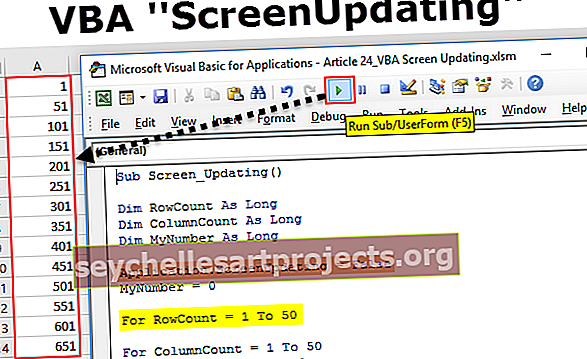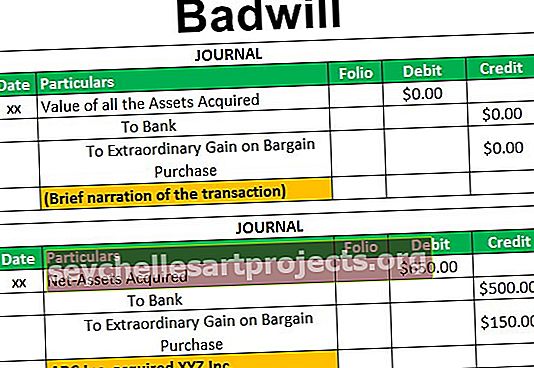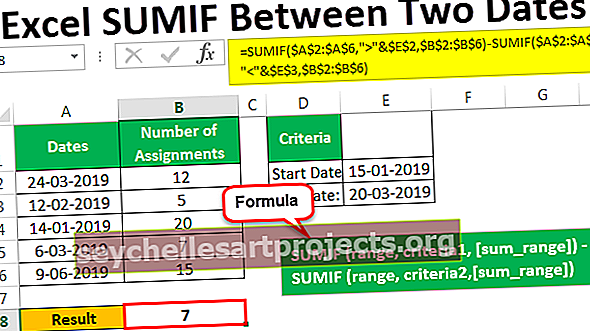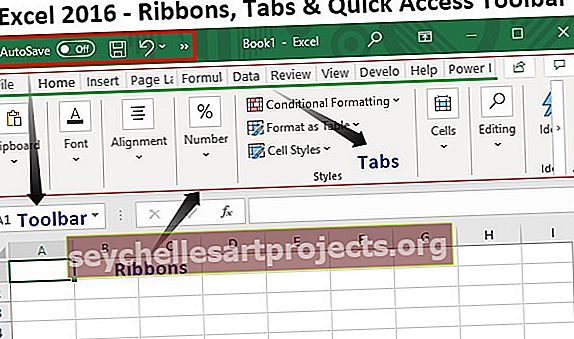Samazināt Excel faila lielumu | Kā samazināt Excel faila lielumu (TOp 4 metodes)
Kā samazināt Excel faila lielumu?
Tālāk ir norādītas 4 metodes, kā samazināt Excel darbgrāmatas faila lielumu.
- Saglabājiet failu binārā formātā
- Konvertējiet nevajadzīgas formulas uz vērtībām
- Saspiest attēlu
- Pivot kešatmiņas dzēšana
Ļaujiet mums detalizēti apspriest katru no metodēm -
# 1 - saglabājiet failu binārā formātā
Excel faila lielumu varētu samazināt, pārveidojot parasto .xlsx formātu uz .xlsb, kas ir binārs formāts. Tādējādi faila izmērs tiek samazināts līdz mazākajam iespējamajam.
- 1. solis - atveriet Excel faila .xlsx formātu.
- 2. solis - pēc tam noklikšķiniet uz cilnes Fails. Programmas Excel nolaižamajā sarakstā Cilne Fails izvēlieties Saglabāt kā Excel.

- 3. solis - Tagad atlasiet Pārlūkot opciju , pēc tam parādīsies dialoglodziņš.

- 4. solis - Pēc tam faila nosaukumā ievadiet faila nosaukumu, tagad nolaižamajā izvēlnē “Saglabāt kā tipu” atlasiet .xlsb formātu un noklikšķiniet uz “Saglabāt”.

Šī pieeja ļaus viņiem izcelt failu, lai samazinātu izklājlapas lielumu.
# 2 - konvertējiet nevajadzīgas formulas uz vērtībām
Nākamā pieeja, ko var izmantot, lai samazinātu Excel faila lielumu, ir nevajadzīgu formulu konvertēšana vērtībās. Zemāk ir saraksts ar darbībām, kuras var izmantot, lai izprastu metodoloģiju.
- 1. solis - atveriet Excel failu un atlasiet visu darblapu vai kolonnu skaitu, kas jāpārvērš no formulām uz vērtībām.
- 2. solis - Tagad nospiediet taustiņu “F5”, parādīsies uznirstošais dialoglodziņš. Pēc tam noklikšķiniet uz “Īpašais”.

- 3. solis - tas atvērs citu dialoglodziņu, kā parādīts zemāk, pēc tam noklikšķiniet uz radio pogas “Formulas” un noklikšķiniet uz Labi.

- 4. solis - Tagad, kad ir atlasītas visas šūnas, kas satur formulas. Atveriet cilni Sākums un noklikšķiniet uz “Ielīmēt”.
- 5. solis - Tagad atlasiet Vērtības, tiklīdz tiek parādīts nolaižamais izvēlne, noklikšķinot uz “Ielīmēt”. Pēc tam noklikšķiniet uz “Ievietot vērtības”.

- 6. solis - vai arī izmantojiet īsinājumtaustiņu CTRL + ALT + V , pēc tam parādīsies dialoglodziņš, kā parādīts zemāk. Atlasiet radiopogu “Vērtības” un noklikšķiniet uz “Labi”.

Tas pārveidotu atlasītās formulas vērtībās, kas ļaus samazināt failu, lai samazinātu un izklājlapu padarītu vieglāku.
# 3 - saspiest attēlu
Nākamā pieeja ir attēla saspiešana Excel failā, lai samazinātu darbgrāmatas lielumu. Šī metode ir būtiska, ja darbgrāmatā vai darblapā ir pārāk daudz attēlu, kas palielina Excel faila lielumu.
- 1. solis - noklikšķiniet uz attēla, kuru vēlaties saspiest. Pēc tam atveriet cilni “Formatēt” lentes apgabalā, kā parādīts zemāk.

Šis ir attēlu rīks, kas tiek parādīts tikai tad, kad attēls ir atlasīts.
- 2. solis - cilnē “Formatēt” atlasiet “Saspiest attēlus”.

- 3. solis - pēc kompreses attēla ikonas atlasīšanas tiks parādīts dialoglodziņš.

- 4. solis - opcija “Lietot tikai šim attēlam” ļauj lietotājam saspiest tikai atlasīto attēlu. Atzīmējot šo opciju, visi darbgrāmatas attēli tiks saspiesti. Atlasiet arī opciju “E-pasts (96 PPI)”, kas ir minimālais koplietojamā dokumenta izmērs.
- 5. solis - noklikšķiniet uz Labi un saglabājiet darbgrāmatu. Tas samazinās kopējā Excel faila lielumu.
# 4 - Pivot kešatmiņas dzēšana
Šī pieeja palīdzēs samazināt Excel faila lielumu, izdzēšot rakursu kešatmiņu, vienlaikus izveidojot rakurstabulu no avota datiem.
- 1. darbība - rakurstabulas rīkos atlasiet cilni “Analizēt”. Šī cilne tiek parādīta tikai tad, kad Excel failā ir atlasīta rakurstabula.

- 2. solis - Tagad noklikšķiniet uz nolaižamās izvēlnes Pagrieziena opcijas, kam seko opcijas.

- 3. solis - blakus dialoglodziņam, atveriet cilni Dati.

- 4. solis - tagad noņemiet atzīmi no izvēles rūtiņas “Saglabāt avota datus ar failu”. Šī opcija neradīs nevienu rakursu kešatmiņu un ļaus samazināt Excel faila lielumu.

- 5. solis - Tagad atlasiet opciju “Atsvaidzināt datus, atverot failu”. Tas nodrošinās, ka rakurss tiek atsvaidzināts, tiklīdz tiek atvērts Excel fails. Ja opcija nav atlasīta, rakurstabula ir jāatsvaidzina manuāli, kas novestu pie rakurstešatmiņas ģenerēšanas.

6. solis - pēc tam noklikšķiniet uz Labi. Tas nodrošinās, ka tiek samazināts Excel faila lielums.
Atceramās lietas
- XLSB faila formāts mēdz atvērt un saglabāt daudz ātrāk, tomēr ir pat dažas lietas, kas jāapsver, kur makro iespējotos un uz vaicājumiem balstītos Excel failus nevajadzētu konvertēt uz XLSB, jo tie, darbojoties kā XLSB, var izraisīt funkcionālas kļūdas.
- Arī tad, ja Excel faila lielums XLSX formātam ir no 5 MB līdz 7 MB, var atstāt tādu, kāds tas ir, tikai tad, ja XLSX faila izmērs tiek tuvināts līdz divkāršiem vai trīskāršiem cipariem MB. Tad var uzskatīt, ka Excel faili var samazināt faila lielumu, izmantojot jebkuru no vispiemērotākajām pieejām.
- Ir arī citas pieejas, piemēram, izmantojot saspiestu zip mapi, tas tiek darīts, ar peles labo pogu noklikšķiniet uz Excel faila, dodieties uz sūtīšanu un pēc tam noklikšķiniet uz saspiestās saspiestās mapes. Tas samazinās faila lielumu koplietošanas laikā. To var izdarīt arī, atlasot vairākus failus un pēc tam saspiežot failus saspiestā mapē.
- Dodiet priekšroku rakurstabulām, nevis formulām, kuras izmanto, lai apkopotu datus par lielākām datu kopām, tas mazāk ietekmēs faila lielumu. Arī tad, ja tiek izmantotas biežāk izmantojamās formulas, cilnē Formula mainiet Automātiskais aprēķināšanas režīms uz Manuālais režīms. Tas padarīs failu atvērtu, veicot izmaiņas, atjauninot Excel failu un aizverot failus daudz ātrāk.