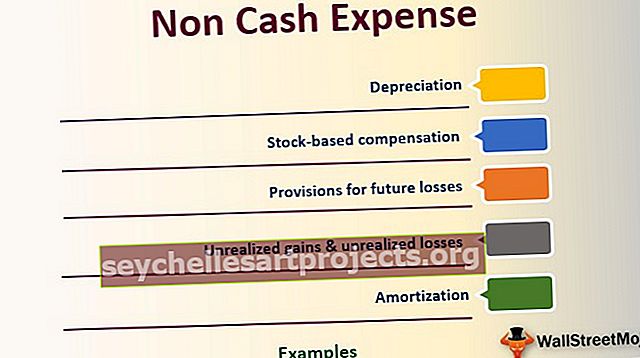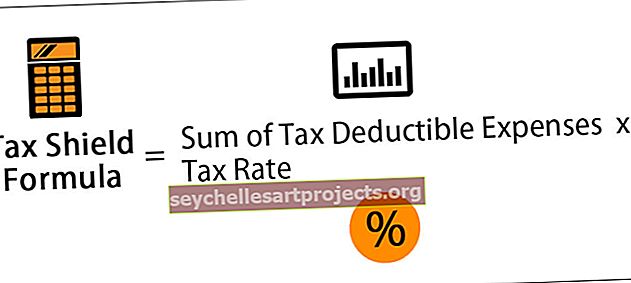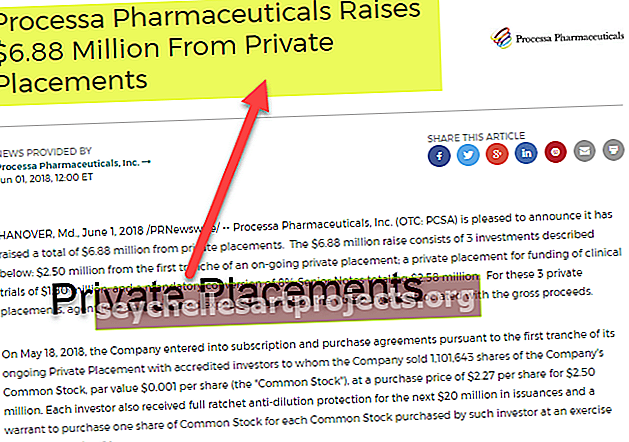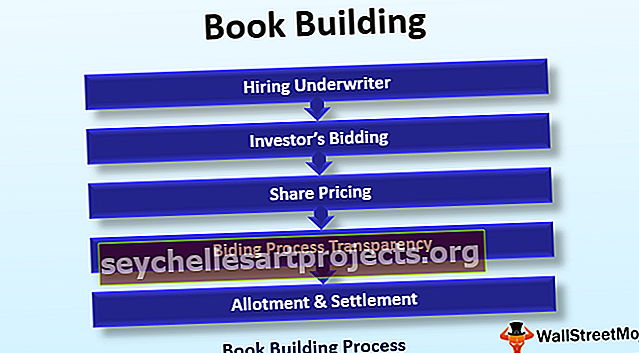Kā programmā Excel izmantot automātisko aizpildi? | 5 galvenās metodes (ar piemēriem)
Kas ir automātiskā aizpilde programmā Excel?
Automātiskā aizpilde ir Excel funkcija, kur Excel identificē sēriju un automātiski aizpilda datus, kad velkam datus uz leju, piemēram, ja šūnu vērtībai 1 un citai zemāk esošai šūnai ir vērtība 2, kad mēs atlasām abas šūnas un velkam šūnas uz leju vizuālais attēlojums ir kā ciets krusts, un sērija tiek automātiski aizpildīta, kas ir Excel automātiskās aizpildīšanas funkcija.
Top 5 automātiskās aizpildīšanas veidi programmā Excel
- Vienkārša Excel automātiskās aizpildīšanas opcija
- Automātiskā aizpilde, izmantojot vairākas sākuma vērtības
- Automātiskās aizpildīšanas datumi un laiki programmā Excel
- Automātiski aizpildīt teksta vērtības programmā Excel
- Pielāgots saraksts programmā Excel
Tagad sīki apspriedīsim katru no metodēm
# 1 - vienkārša automātiskās aizpildīšanas opcija
- Šūnā ievadiet jebkuru vērtību.

- Atlasiet šo šūnu. Jūs redzēsiet, ka šūnas apakšējā labajā stūrī ir mazs kvadrāts ar nosaukumu “Excel aizpildīšanas rokturis”. Skatiet zemāk redzamo ekrānuzņēmumu.

- Ar peles vilkšanas palīdzību šis aizpildīšanas rokturis šķērso aizpildāmās šūnas.

- Excel aizpildīs atlasītās šūnas, vai nu atkārtojot vērtību pirmajā šūnā, vai arī ievietojot secību no pirmās šūnas un otrās šūnas. Skatiet iepriekš redzamo ekrānuzņēmumu.
- Atlasīto šūnu diapazona beigās apakšējā labajā stūrī ir pieejama automātiskās aizpildīšanas opciju lodziņš (parādīts zemāk esošajā ekrānuzņēmumā).

- Noklikšķiniet uz šī lodziņa. Tas parāda daudzas automātiskās aizpildīšanas iespējas:

- Kopēt šūnas - kopējiet sākuma šūnu vērtību visā atlasītajā diapazonā.

- Aizpildīt sēriju - aizpildiet atlasīto diapazonu ar vērtību virkni, kas palielināta par 1.

- Aizpildīt tikai formatēšanu - aizpildiet atlasīto diapazonu ar formatējumu, bet ne ar sākuma šūnas vērtībām.

- Aizpildīt bez formatēšanas - aizpildiet atlasītos diapazonus ar vērtībām, nevis ar formatējumu.

- Flash Fill - aizpildiet izvēlēto diapazonu ar datiem pēc rakstu noteikšanas.

# 2 - automātiskā aizpildīšana, izmantojot vairāk nekā vienu sākuma vērtību
Lai atpazītu datu modeļus, vispirms ierakstiet divas savas sērijas vērtības pirmajā un otrajā šūnā. Atlasiet abas šūnas un velciet aizpildīšanas rokturi visā aizpildāmajā diapazonā.
Excel automātiski atpazīs modeli no šīm divām šūnu vērtībām un aizpildīs šūnu diapazonu turpinājumā. Izmantojot šīs darbības, mēs varam aizpildīt šūnu diapazonu ar pieaugumu vai samazinājumu. Skatiet zemāk redzamo ekrānuzņēmumu.

Velciet šīs divas šūnas, un tas automātiski aizpildīs šo vērtību modeli atlasītajā šūnu diapazonā, kā parādīts zemāk:

Piezīme. Ja vēlaties aizpildīt šūnu diapazonu ar alternatīvām atkārtotām vērtībām, tad aizpildiet pirmās divas šūnas ar vērtībām.

Atlasiet šīs šūnas un velciet aizpildīšanas rokturi pāri atlasītajam diapazonam un pēc tam noklikšķiniet uz “Automātiskās aizpildīšanas opcijas”. Pēc tam atlasiet opciju “Kopēt šūnas”, lai atkārtotu sākotnējās šūnas vērtības visā atlasītajā diapazonā, un galīgais rezultāts ir parādīts zemāk:

# 3 - automātiskās aizpildīšanas datumi un laiki programmā Excel
Mēs varam arī automātiski aizpildīt datumus un laikus programmā Excel. Kā to izdarīt, sapratīsim ar dažiem piemēriem:
- Šūnā ierakstiet jebkuru datumu vai laiku

- Velciet aizpildīšanas rokturi pāri atlasītajam diapazonam.

- Atlasītais diapazons aizpildīs virkni datumu, pievienojot vienu dienu.

- Varat mainīt dažādus aizpildīšanas veidus, noklikšķinot uz lodziņa Automātiskās aizpilde

Piezīme. Ja velkat laiku pāri atlasītajam šūnu diapazonam, tas tiks aizpildīts ar virkni reižu, pievienojot vienu stundu. Skatiet zemāk redzamo ekrānuzņēmumu.

Velkot laiku, automātiskās aizpildes opciju lodziņā ir 4 tās pašas iespējas, kuras mēs aplūkojām sadaļā “Tā pati automātiskā aizpilde”.

Datumiem programmā Excel ir papildu opcijas sadaļā Excel automātiskās aizpildīšanas opcijas, kā arī 4 opcijas (kopēt šūnas, aizpildīt sēriju, tikai aizpildīt formatējumu, aizpildīt bez formatēšanas). Šīs papildu Excel automātiskās aizpildīšanas opcijas ir:
- Aizpildīt dienas - aizpildot atlasītās šūnas, tas novēro dienas modeli.

- Aizpildīt nedēļas dienas - aizpildiet atlasītās šūnas, skatiet dienas paraugus, bet izslēdziet sērijas sestdienas vai svētdienas.

- Aizpildīt mēnešus - aizpildot atlasītās šūnas, meklējiet mēneša modeli.

- Aizpildīt gadus - aizpildot atlasītās šūnas, meklējiet gada modeli.

# 4 - Automātiskā teksta vērtību aizpildīšana programmā Excel
Excel aizpilda rindu vai kolonnu ar teksta vērtībām, atkārtojot vērtības atlasītajā šūnu diapazonā. Ir dažas teksta vērtības, kuras Excel atpazīst kā sērijas daļu. Viņi ir:
- Darba dienas (redzamas zemāk esošajā ekrānuzņēmumā)

- Mēneši (parādīti zemāk esošajā ekrānuzņēmumā)

- Rangs (parādīts zemāk esošajā ekrānuzņēmumā)

- Teksts un numurs (parādīts zemāk esošajā ekrānuzņēmumā)

# 5 - Pielāgotu sarakstu izveide programmā Excel
Automātiskās aizpildes vērtībām Excel nodrošina muitas iespēju, kur mēs varam izveidot priekšmetu sarakstu (sauktu par pielāgotu sarakstu). Tālāk ir norādītas darbības, kā izveidot pielāgotu sarakstu.
- Dodieties uz File.

- Noklikšķiniet uz Opcijas.

- Tiks atvērts dialoglodziņš Excel opcijām . Kreisajā rūtī noklikšķiniet uz Papildu.

- Dažas rediģēšanas opcijas tiks parādītas labās puses lodziņā. Pārejiet uz sadaļu Vispārīgi un noklikšķiniet uz Rediģēt pielāgotos sarakstus , kā parādīts zemāk:

- A pielāgotu sarakstu dialoglodziņš atvērsies.

Saskaņā pielāgotus sarakstus sadaļu kreiso sānu kastes, kā mēs varam redzēt, tie ir sistēmas definēti saraksti.
Šeit mēs varam izveidot savu pielāgoto sarakstu un izmantot to tāpat kā sistēmas definētos pielāgotos sarakstus.
Izveidosim savu sarakstu, pa vienam ierakstot dažas vērtības lodziņa labajā pusē sadaļā Sarakstu ieraksti un noklikšķiniet uz pogas Pievienot (parādīts zemāk esošajā ekrānuzņēmumā).

Noklikšķiniet uz Labi un izejiet no dialoglodziņa Excel opcijas.
Tagad manuāli ievadiet mūsu pašu saraksta pirmo vērtību šūnā un velciet aizpildīšanas rokturi izvēlētajā šūnu diapazonā, kā parādīts zemāk.

Tas tiks aizpildīts ar mūsu izveidoto priekšmetu sarakstu.