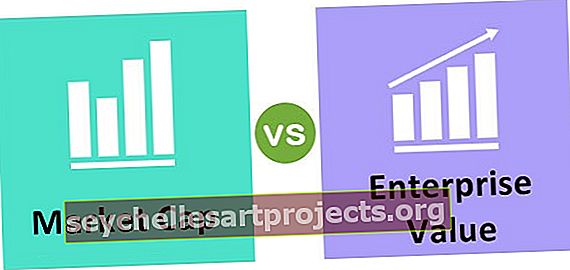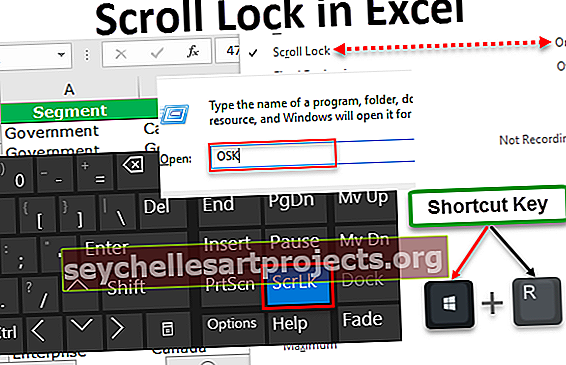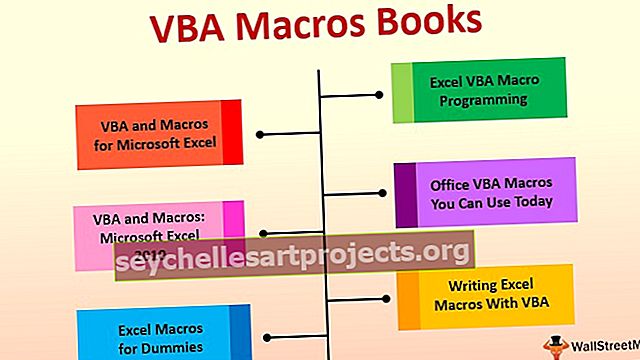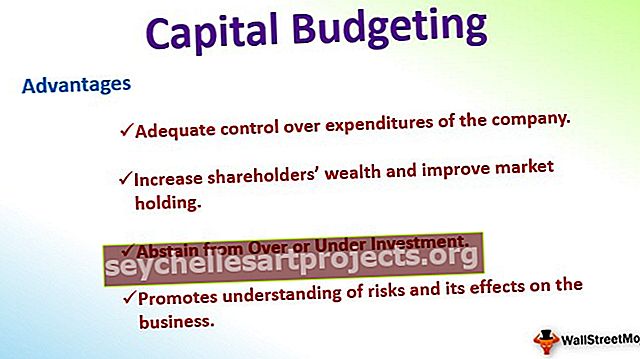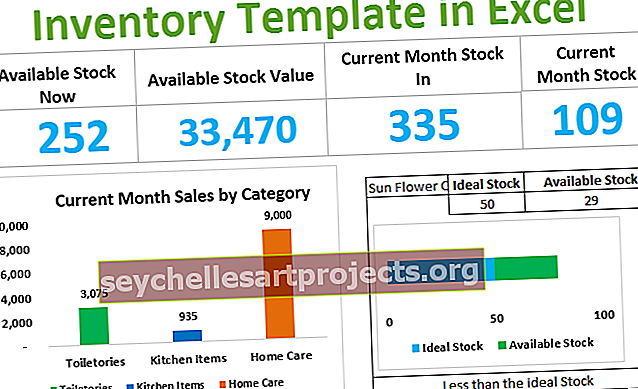Kā programmā Excel izveidot laika skalu? (Vienkārši soļi ar piemēru)
Kas ir laika skala programmā Excel?
Laika skala programmā Excel ir SmartArt veids, kas tiek izveidots, lai parādītu dažādu procesu laiku. To galvenokārt izmanto datuma filtrēšanai jūsu pamatā esošajās datu kopās, kurās rakurstabulā ir datuma lauks. Šī opcija pirmo reizi tika ieviesta Excel 2013 versijā.
Kā programmā Excel izveidot laika grafikus? (ar piemēru)
Jūs varat lejupielādēt šo Timeline Excel veidni šeit - Timeline Excel TemplateZemāk minētajā tabulā man ir tabulas dati, kas satur kolonnas Datums, Nozare, Produktu kategorija, Klienta tips un Ieņēmumi.

Izmantojot rakurstabulu un diagrammu, ļaujiet Excel programmā izveidot laika skalu, kurā varat ērti apkopot un veikt datu analīzi, pamatojoties uz filiāles, produktu kategorijas, klienta veida un ieņēmumu datiem.
1. solis - izveidojiet tabulas objektu
Sākotnēji datu kopa tiek pārveidota par tabulas objektu, to var izdarīt, veicot tālāk minētās darbības
- Noklikšķiniet datu kopas iekšpusē, noklikšķiniet uz cilnes Ievietot, atlasiet Tabula.

- Parādās izveides tabulas uznirstošais logs, kurā parādīti datu diapazoni un galvenes, un noklikšķiniet uz Labi.

- Kad tabulas objekts ir izveidots, tas parādās kā norādīts zemāk.

2. solis - rakurstabula
Galu galā mums jāapkopo ieņēmumu dati par filiāli, produkta kategoriju, klienta tipu pēc laika skalas, tāpēc mums jāizveido rakurstabula
Lai izveidotu rakurstabulu, veiciet tālāk minētās darbības:
- Objektā Galdi noklikšķiniet uz datu kopas, noklikšķiniet uz cilnes Ievietot, Atlasiet rakurstabulu un noklikšķiniet uz Labi. Citā lapā tiek parādīta rūtiņa PivotTable lauki. (Jūs varat nosaukt lapu kā “PIVOTTABLE_TIMELINE”)

- Rūtī PivotTable lauki velciet atzaru uz sadaļu Rindas, produktu kategoriju uz kolonnas un ieņēmumus uz sadaļu Vērtības.


3. solis - pagrieziena diagramma
Šeit man PivotChart ir jāpamato ar šajā lapā izveidotajām rakurstabulām, tāpēc kopējiet šo lapu “PivotChart_Timeline” vai izveidojiet citu kopiju, kuras lapas nosaukumā ir “PivotChart_Timeline”.
- Lapā “PivotChart_Timeline” noklikšķiniet uz rakurstabulas, mājas cilnē Analizējiet atlasiet PivotChart.

- Parādās uznirstošais diagrammas uznirstošais logs tajā Atlases kolonnā, zem kura atlasa sakrauto kolonnu diagrammu programmā Excel. Noklikšķiniet uz Labi.

- Parādās pagrieziena diagramma.

Šeit jūs varat paslēpt produktu kategoriju, filiāli un ieņēmumu summu pagrieziena diagrammā ar peles labo pogu un atlasīt slēpt “leģendas lauka pogas diagrammā”, lai šie trīs lauki diagrammā netiktu rādīti (zemāk redzamais ekrānuzņēmums)


4. solis - Ievietojiet laika skalu programmā Excel
Varat nokopēt šo “PivotChart_Timeline” uz citām lapām, izveidojot kopēšanas opciju, jums ar peles labo pogu noklikšķiniet uz peles, uz lapas nosaukuma “PivotChart_Timeline” parādās zemāk redzamais loga uznirstošais logs. Jūs varat nosaukt šo lapu kā “Insert_Timeline”.

- Lai Excel programmā izveidotu laika skalu, varat rakurstabulas jebkurā vietā noklikšķināt uz datu kopas un pēc tam lentē atlasīt cilni Analizēt. Noklikšķiniet uz pogas Ievietot laika skalu filtrā.
Laika skalas navigācija

- Kad esat noklikšķinājis uz pogas Ievietot laika skalu, tiek parādīts uznirstošais logs Ievietot laika skalu, kurā tiek prasīts atlasīt datuma lauku, kuru laika skalā vēlaties filtrēt. Noklikšķiniet uz Labi.

- Tagad parādās laika skalas logi,

- Laika skalai varat konfigurēt vai atlasīt grupas datumus pēc gadiem, ceturkšņiem, mēnešiem vai dienām, izmantojot nolaižamo sarakstu.

- Šeit es esmu izvēlējies gadu zemāk minētajos piem. Gados.

Pieņemsim, ka es vēlos, lai laika grafiks filtrētu rakurstabulu, lai rādītu tikai 2018. gada rezultātus. Jūs varat noklikšķināt uz 2018. laika skalas sadalītājā. Jūs saņemsiet ieņēmumus par 2018. gadu, atsaucoties uz reģionu vai filiāli un produktu kategoriju.

Tagad pārbaudīsim ceturkšņa laika datus, to var izdarīt, nolaižamajā sarakstā atlasot, kur tos var mainīt uz ceturkšņiem, nevis gadu. Ja ceturkšņa dati laika skalā nav redzami, varat vilkt zilo krāsu lodziņu katra gala virzienā. Tālāk minētajā piemērā es izvēlējos 2016. gada 2. ceturksni, lai pārbaudītu ieņēmumu atsauci uz reģionu vai filiāli un produktu kategoriju.

Programmas Excel galveno laika skalas rīku saraksts
Laika grafiki ir īpaša excel forma rakurstabulām, lai filtrētu datumus. Laika skalas griezējs programmā Excel ļauj vai ļauj filtrēt vai pārslēgties starp gadu, ceturksni, mēnesi vai dienu.

# 1 - laika skalas rīki cilnes Opcija labajā pusē

# 2 - laika skalas rīki cilnes Opcija kreisajā pusē

# 3 - ritināšanas josla
Tā ir viena no laika skalas rīka opcijām cilnē Rādīt, kas ir klikšķinošs un velkams, lai atlasītu vēlamos periodus, kā arī tas norāda jūs, kurus periodus esat atlasījis. ritināšanas josla tiek izmantota, lai ritinātu dienas, mēnešus, ceturkšņus un gadus.


# 4 - laika līmenis
Laika līmeņa opcijā jūs varat izvēlēties četrus dažādus laika līmeņus, pamatojoties uz jūsu izvēli. Dažādas iespējas laika līmeņos ir gadi, ceturkšņi, mēneši un dienas.


# 5 - Notīrīt filtrus
Šo pogu var izmantot, lai notīrītu visas laika skalas opcijas programmā Excel (var būt vai nu dienas, vai mēneši, vai ceturkšņi, vai gadi)

# 6 - laika skalas galvene:
Tajā tiek parādīta laika skalas virsraksts vai nosaukums.

# 7 - atlases etiķete:
Tas norāda vai parāda filtrā iekļauto datumu diapazonu.

# 8 - Citas dažādas pielāgošanas opcijas laika skalā - laika skalas loga lielums

Jūs varat mainīt pagrieziena tabulas laika skalas lielumu, ti, jūs varat pielāgot laika skalas augstumu un platumu, kā arī mainīt laika skalas loga izmēru no tā robežām, velkot to.

# 9 - laika grafika paraksts
Pēc noklusējuma laika skalas parakstu lodziņā tas parādīs parakstu nosaukumu, kuru ievadījāt kolonnas nosaukumā, kuru esat izvēlējies, lai ievietotu laika skalu.

# 10 - laika skalas stili
Jums ir dažādas iespējas izmantot dažādus stilus savai laika skalai rakurstabulā.
Zemāk minētajā ekrānuzņēmumā varat novērot 12 dažādus motīvu stilu veidus, izņemot šo, jūs varat pielāgot ar jaunu laika skalas stilu, pamatojoties arī uz jūsu izvēli.


Lietas, kas jāatceras
- Informācijas panelī ir iespēja apvienot laika skalu ar Slicer.
- Jūsu laika skalu var konfigurēt, lai grupētu datumus pēc gadiem, ceturkšņiem, mēnešiem vai dienām.
- Salīdzinot ar parasto datuma filtru, laika skalas griezējs ir efektīvāks, un tas ir labāks vizuālais rīks, kas nodrošina grafisku attēlojumu un palīdz izsekot kritiskajiem atskaites punktiem.