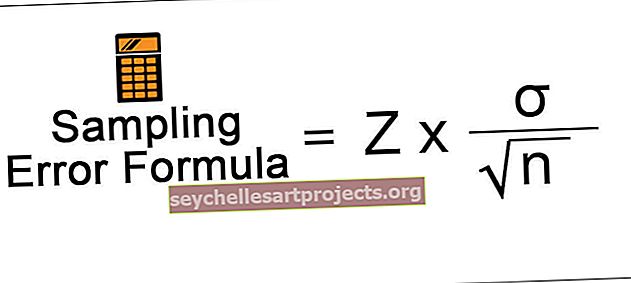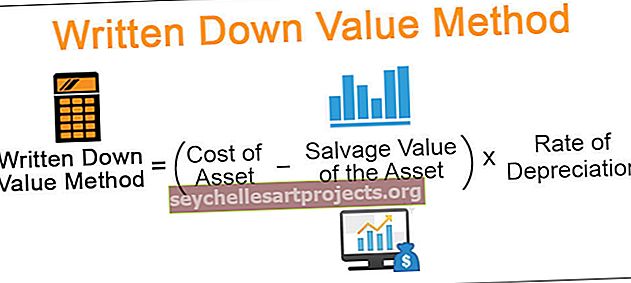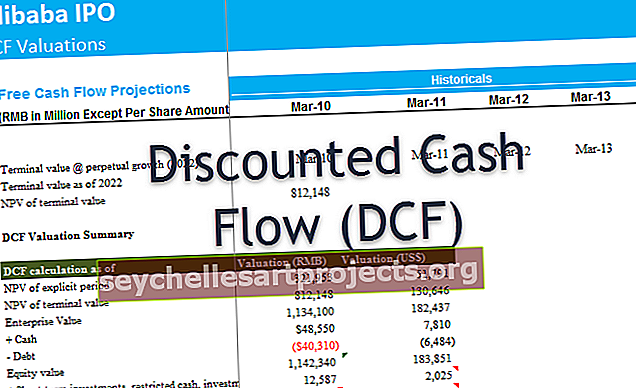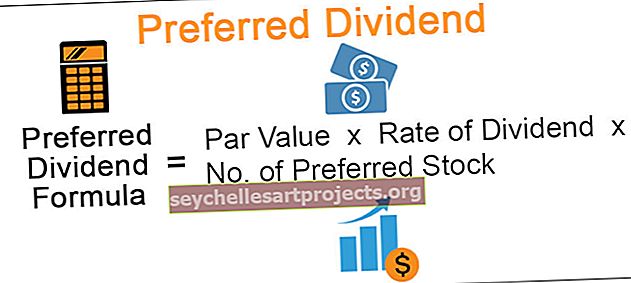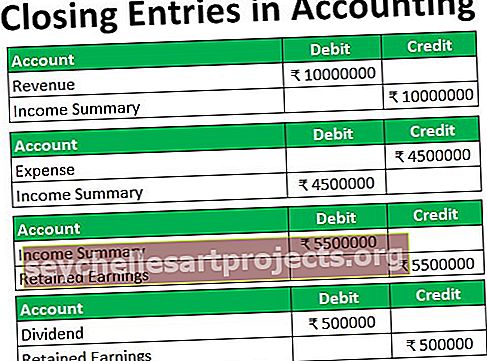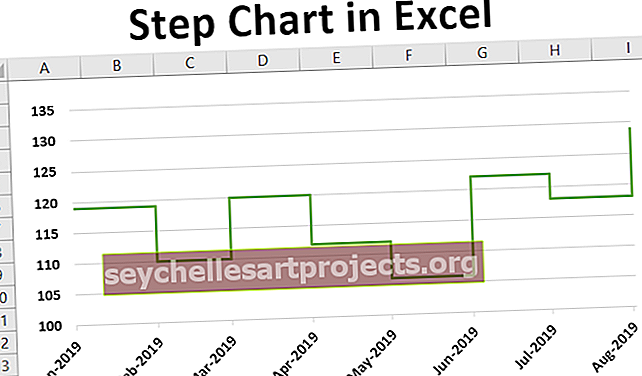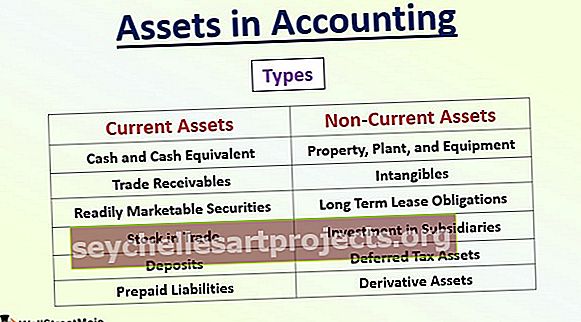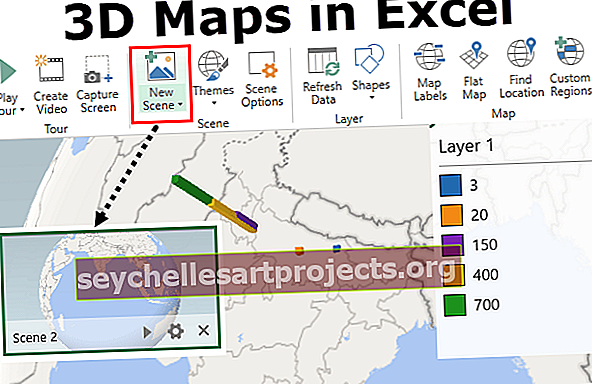Excel datumu atlasītājs | Kā programmā Excel ievietot datuma atlasītāju (kalendāru)?
Kā programmā Excel ievietot datuma atlasītāju?
Lai ievietotu nolaižamo kalendāru, mēs izmantosim ActiveX vadīklu, kas ir “Microsoft datuma un laika atlasītāja kontrole 6.0 (SP6)” .
Šo datuma atlasītāja Excel veidni varat lejupielādēt šeit - datuma atlasītāja Excel veidnePieņemsim, ka mums ir jāuztur dati par uzņēmuma darbiniekiem. Ir vairāki lauki, piemēram,
- Emp kods
- Emp nosaukums
- Emp pievienošanās datums
- Emp departaments
Lai ievadītu datus MS Excel, mēs esam izveidojuši šādu formātu.

Lai ievadītu Emp pievienošanās datumu, mums jāizveido nolaižamais kalendārs, lai lietotājam būtu vieglāk ievadīt pievienošanās datumus.
Lai izveidotu nolaižamo kalendāru, ir norādītas tālāk norādītās darbības.
Mums jāievieto “ActiveX vadīkla” ar nosaukumu “Microsoft Date and Time Picker Control 6.0 (SP6)” . Lai ievietotu, mēs izmantosim komandu “Ievietot” sadaļā “Vadīklas” sadaļā “Izstrādātājs”.
Ja cilne “Izstrādātājs” nav redzama, tālāk ir norādītas darbības, kas jāveic, lai to pašu padarītu redzamu.
- 1. solis: Izvēlnē Fails atlasiet Opcijas

- 2. solis: Tiks atvērts dialoglodziņš ar nosaukumu “Excel opcijas” . Dialoglodziņa kreisajā malā izvēlieties 'Pielāgot lenti' . Cilnes “Izstrādātājs” izvēles rūtiņa un noklikšķiniet uz Labi .

- 3. solis: Tagad lentes pēdējā daļā varam redzēt cilni “Izstrādātājs” .

- 4. solis: no ActiveX vadīklas izvēlieties “Vairāk vadīklu” .

- 5. solis: Sarakstā izvēlieties “Microsoft Date and Time Picker Control 6.0 (SP6)” un noklikšķiniet uz “OK” .

- 6. darbība: noklikšķiniet uz jebkuras darblapas, lai izveidotu nolaižamo kalendāru.

- 7. solis: Ar peles labo pogu noklikšķiniet uz “Datuma atlasītājs” un sarakstā izvēlieties “Rekvizīti” .

- 8. darbība. Mainiet rekvizīta CheckBox vērtību no “False” uz “True”, lai varētu pieņemt arī nulles vērtības. Aizveriet dialoglodziņu Rekvizīti .

- 9. solis: Vēlreiz ar peles labo pogu noklikšķiniet uz Datuma atlasītājs un konteksta izvēlnē izvēlieties “Skatīt kodu” .

- Solis 10: in 'Visual Basic redaktors " , mēs varam redzēt, ka daži kods jau ir uzrakstīts. Nomainiet kodu ar šādu kodu.
Kods:
Privāta apakšdarblapa_izvēles maiņa (ByVa l Mērķis kā diapazons) ar Sheet1.DTPicker1 .Height = 20 .Width = 20 If Not Not Intersect (Target, Range ("C: C")) Tad nekas nav .Visible = True .Left = Target.Offset (0, 1). Left .LinkedCell = Target.Address Else .Visible = False End If End With End Sub

- 11. solis: Pirmais koda paziņojums liek MS Excel kompilatoram palaist kodu ikreiz, kad tiek atlasīta jauna šūna (Izlase tiek mainīta). Atlasītā šūna tiek nosūtīta uz apakšprocedūru kā “Mērķis” .
Privāta apakšdarblapa_izvēlēšanās maiņa (ByVal mērķis kā diapazons)
- 12. darbība: šie apgalvojumi nosaka, ka datuma atlasītāja augstums un platums ir Excel 20 punkti. Var novērot, ka esam izmantojuši operatoru “With”, tāpēc mums nav nepieciešams atkārtoti atsaukties uz DTPicker1 .
Ar Sheet1.DTPicker1 .Height = 20 .Width = 20
- 13. darbība. Ar šādu klauzulu “Ja” tiek noteikti kritēriji, ka, ja kolonnā “C” ir atlasīta kāda šūna , tikai tad datuma atlasītājs kļūst redzams. Mēs esam izmantojuši funkciju "Krustoties", jo šī funkcija pārbauda, vai kolonnā C esam izvēlējušies kādu šūnu, tad šī funkcija atgriezīs adresi, pretējā gadījumā vērtība būtu nulle.
Ja tas nav krustojas (Mērķis, diapazons ("C: C")), tad nekas nav .Visible = True
- 14. darbība: Datuma atlasītāja rekvizīts “Augšējā” ir iestatīts kā vienāds ar Atlasītās šūnas rekvizīta “Augšējā” vērtību. Tas nozīmē, ka tas iet kopā ar atlasītās šūnas augšējo robežu.
.Top = Mērķis.Top
- 15. solis: Šis paziņojums nosaka datuma atlasītāja kreiso rekvizītu kā vienādu ar nākamās labās šūnas atlasīto šūnu (D kolonnas kreisās malas attālums no darblapas kreisās malas). Lai iegūtu nākamās labās šūnas atsauci, esam izmantojuši funkciju “Nobīde” ar 0 kā rindas argumentu un 1 kā kolonnas argumentu, jo tas iegūs atsauci uz šūnu nākamajā kolonnā.
. Kreisais = Mērķis. Ofsets (0, 1). Kreisais
- 16. darbība: Šis paziņojums saista datuma atlasītāju ar šūnu Mērķis tā, lai kura vērtība tiktu atlasīta šūnā parādītajā nolaižamajā kalendārā.
.LinkedCell = Mērķis. Adrese
- 17. solis: Izraksts “Else” liek kompilatoram nerādīt datuma atlasītāju, ja ir atlasīta jebkura šūna, izņemot kolonnā C esošo.
Cits .Visible = False
- 18. solis: Galu galā mēs aizveram “Ja”
Beigt Ja
- 19. solis: Beidzot mums jāaizver “With”
Beigt ar
- 20. solis: Tagad apakšprocedūra beigsies.
Beigu apakš
Pārliecinieties, ka saglabājam failu ar paplašinājumu .xlsm, jo tas saglabā mūsu uzrakstīto VBA kodu, un mēs varēsim palaist šo kodu, kad kolonnā C būs atlasīta jebkura šūna.
Tagad, kad kolonnā C atlasām jebkuru šūnu, atlasītās šūnas augšējā labajā stūrī varam redzēt nolaižamo kalendāru. Mēs varam atvērt nolaižamo kalendāru, noklikšķinot uz lejupvērstās bultiņas simbola.

Mums ir jānoklikšķina uz jebkura kalendāra datuma izvēlētajā mēnesī, lai ievadītu šo datumu atlasītajā šūnā.

Mēs varam mainīt mēnesi uz iepriekšējo vai nākamo, izmantojot bultiņas pogu, kas atrodas kalendāra kreisajā un labajā pusē.

Mēs varam arī noklikšķināt uz mēneša, lai nolaižamajā izvēlnē izvēlētos mēnesi.

Mēs varam mainīt arī gadu, noklikšķinot uz gada un pēc tam ar bultiņām uz augšu un uz leju, lai izvēlētos vajadzīgo.

Atceramās lietas
- 'Microsoft datuma un laika atlasītāja kontrole 6.0 (SP6)' nav pieejama MS Excel 64 bitu versijai.
- Pēc VBA koda ierakstīšanas mums jāsaglabā fails ar paplašinājumu .xlsm (Excel Macro-Enabled Workbook), pretējā gadījumā VBA kods netiktu palaists.