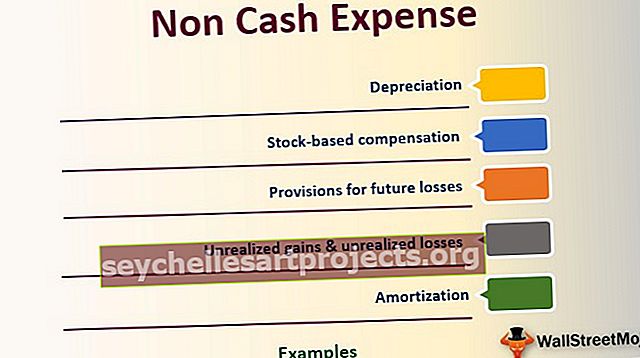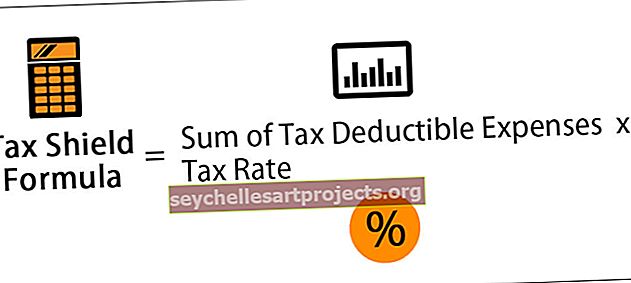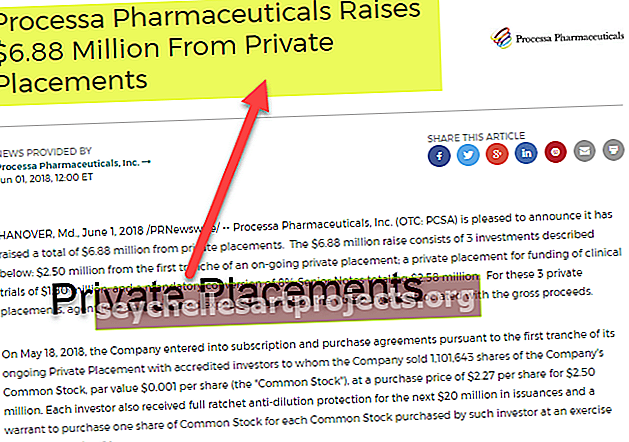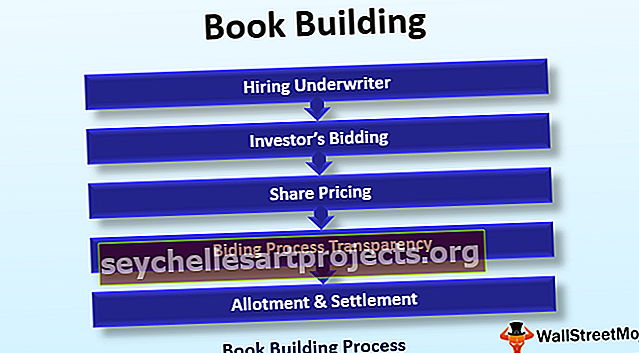Kā lietot papildu filtru programmā Excel (soli pa solim ar piemēru)
Kas programmā Excel ir papildu filtrs?
Papildu filtrs atšķiras no automātiskā filtra programmā Excel, šī funkcija nav tāda kā poga, kuru var izmantot ar vienu peles klikšķi. Lai izmantotu uzlaboto filtru, vispirms ir jānosaka automātiskā filtra kritēriji un pēc tam noklikšķiniet uz cilni Dati un pēc tam uzlabotā filtra sadaļā Papildu, kur mēs aizpildīsim datu kritērijus.
Kā programmā Excel izmantot papildu filtru? (Ar piemēriem)
Ļaujiet mums uzzināt, kā to izmantot, izmantojot dažus piemērus.
Jūs varat lejupielādēt šo Advanced Filter Excel veidni šeit - Advanced Filter Excel Template1. piemērs
Pieņemsim, ka mums ir šādi dati, lai filtrētu, pamatojoties uz dažādiem kritērijiem.

Mums jāpārbauda pārdošanas darījums, ko veica 'Taran' un 'Suresh', tad mēs varam izmantot operatoru OR, kas parāda ierakstus, kas atbilst jebkuram no nosacījumiem. Lai iegūtu rezultātus, mēs varam izpildīt darbības, lai šos filtrus lietotu programmā Excel.
- 1. solis: lai lietotu uzlabotu filtru, mums vispirms jāizvēlas jebkura no datu diapazona šūnām

- 2. solis: tad noklikšķiniet uz datu atstarpi> Kārtot & Filter grupa -> Advanced komanda

- 3. solis: Kad mēs noklikšķinām uz “Papildu” , tiks atvērts dialoglodziņš “Papildu filtrs”, kurā tiek prasīts filtrēt Sarakstu diapazonu , Kritēriju diapazons kritēriju noteikšanai un Izņemt diapazonu filtrēto datu kopēšanai (ja vēlaties).

- 4. solis: Kritērijiem mums ir jākopē kolonnu virsraksti augšējā rindā un jādefinē kritēriji zem lauka virsraksta. Lai norādītu kritērijus, mēs varam izmantot salīdzināšanas operatoru, kas ir šāds:


- 5. solis: Tā kā mēs vēlamies iegūt visus ierakstus ar nosaukumu “Suresh” vai “Taran”. Kritēriju diapazons būtu šāds:

Nosacījumiem “OR”, kur mēs vēlamies parādīt ierakstus, kas atbilst kādam no nosacījumiem, mums ir jānorāda kritēriji dažādās rindās.
Papildu filtrā ir divas darbības.
- Filtrējiet sarakstu vietā : Šī opcija filtrē sarakstu sākotnējā vietā, ti, pašā saraksta diapazonā, un pēc analīzes filtru varam noņemt, izmantojot komandu "Notīrīt" grupā "Kārtot un filtrēt" sadaļā "Dati"

- Kopēt uz citu vietu : šī opcija kopē vēlamos datus atbilstoši kritērijiem norādītajā diapazonā.
Mēs varam izmantot jebkuru no iespējām atbilstoši savām vajadzībām, bet mēs biežāk izmantosim otro iespēju.
Tagad mums vienkārši vajag
- Atveriet dialoglodziņu Papildu filtrs

- Norādot saraksta diapazonu kā $ A $ 5: $ D $ 26, kritēriju diapazonu kā $ A $ 1: $ D $ 3 un diapazonu " Kopēt uz" kā $ F $ 5: $ I $ 26. Noklikšķiniet uz Labi .

Mēs varam redzēt, ka visi ieraksti ar nosaukumu “Suresh” vai “Taran” tiek filtrēti un atsevišķi parādīti citā šūnu diapazonā.

2. piemērs
Tagad mēs vēlamies iegūt visus Qtr 1 un Dienvidindijas pārdošanas darījumus. Kritēriju diapazons ir šāds:

Tā kā mums šeit ir nosacījums “AND”, ti, mēs vēlamies parādīt ierakstus, ja abi nosacījumi ir izpildīti, tāpēc mēs esam minējuši kritērijus zem abām kolonnu virsrakstiem vienā rindā.
Tagad cilnē “Dati” grupā “Kārtot un filtrēt” noklikšķiniet uz komandas “Papildu” .

Dialoglodziņā “ Papildu filtrs ” izvēlēsimies “Kopēt uz citu vietu” un pēc tam definēsim A5: D26 kā saraksta diapazonu , A1: D2 kā kritēriju diapazonu un F5: I26 kā diapazonu “ Kopēt uz” .

Tagad rezultāts ir šāds:

3. piemērs
Tagad mēs vēlamies atrast pārdošanu 1. ceturksnī vai veikt Ziemeļindijā.
Mums ir jānorāda gan kritēriji dažādās rindās, gan dažādās kolonnās, jo mums ir jāparāda dati, ja kāds no nosacījumiem ir izpildīts un abi nosacījumi ir saistīti ar dažādām kolonnām.
Soļi:
- Jāatver dialoglodziņš Papildu filtrs .

- Norādiet saraksta diapazonu kā $ A $ 5: $ D $ 26

- Norādiet kritēriju diapazonu kā $ A $ 1: $ D $ 3

- Norādiet diapazonu “Kopēt uz” kā $ F $ 5: $ I $ 26

Rezultāts būtu šāds:

4. piemērs
Tagad mēs vēlamies atrast visu R pārdošanas apjomu. 2000-4000 un Rs. 10000-13000.

Tā kā mums ir četri nosacījumi kā (1. nosacījums un 2. nosacījums) VAI (3. nosacījums un 4. nosacījums).
(> = 2000 UN = 10000 UN <= 13000)
Tāpēc mēs esam minējuši nosacījumus ar “ AND” vienā rindā un nosacījumus ar “OR” dažādās rindās.
Soļi:
- Lai atvērtu "Uzlabotā filtrēšana" dialoglodziņš, mēs noklikšķiniet uz "Advanced" , kas "Kārtot & filtrs" grupu zem 'Dati'

- Dialoglodziņā “Papildu filtrs” mēs norādīsim
- Saraksta diapazons kā $ A $ 5: $ D $ 26

- Kritēriju diapazons ir $ A $ 1: $ D $ 3

- 'Kopēt' diapazonā kā $ F $ 5: $ I $ 26

- Pēc noklikšķināšanas uz Labi. Rezultāts būs:

5. piemērs
Tagad mēs vēlamies atrast Sunny Qtr 1 vai Mukesh Qtr 3 pārdošanas apjomus.

Tā kā mums ir nosacījumi AND un OR , tas ir abu veidu attiecību nosacījums, tāpēc mēs norādīsim nosacījumus kritēriju diapazonā dažādās rindās (OR) un dažādās kolonnās (AND).
Soļi:
- Lai atvērtu "Uzlabotā filtrēšana" dialoglodziņš, mēs noklikšķiniet uz "Advanced" , kas "Kārtot & filtrs" grupu zem 'Dati'

- Dialoglodziņā “Papildu filtrs” mēs norādīsim
- Saraksta diapazons kā $ A $ 5: $ D $ 26

- Kritēriju diapazons ir $ A $ 1: $ D $ 3

- 'Kopēt' diapazonā kā $ F $ 5: $ I $ 26

- Noklikšķinot uz Labi, rezultāts būtu

6. piemērs - rakstzīmju WILDCARD izmantošana
Tagad mēs vēlamies atrast visus pārdošanas darījumus, kuru nosaukums beidzas ar “esh” vai reģiona pirmo vārdu, kas beidzas ar “st”, un vēlamies izgūt tikai nosaukumu, pārdošanas un reģiona datus.

Šeit * apzīmē vairākas rakstzīmes un
"?" apzīmē tikai vienu rakstzīmi.
Tā kā mēs vēlamies tikai dažas kolonnas, nevis visas, tad pirms izvērstā filtra ieviešanas mums jānorāda kolonnu etiķetes sadaļā Kopēt uz diapazonu .

Tagad mēs izsauksim komandu.
Soļi:
- Lai atvērtu "Uzlabotā filtrēšana" dialoglodziņš, mēs noklikšķiniet uz "Advanced" , kas "Kārtot & filtrs" grupu zem 'Dati'

- Dialoglodziņā “Papildu filtrs” mēs norādīsim
- Saraksta diapazons kā $ A $ 5: $ D $ 26

- Kritēriju diapazons ir $ A $ 1: $ D $ 3

- 'Kopēt' diapazonā kā $ F $ 5: $ H $ 26

- Pēc noklikšķināšanas uz Labi. Rezultāts būtu:

7. piemērs
Tagad mēs vēlamies filtrēt piecus lielākos pārdošanas apjomus (no liela apjoma).

Formulas šūnai jānovērtē vai nu TRUE, vai FALSE . Tā kā mēs vēlamies iegūt lielākos 5 ierakstus, tāpēc mēs izmantojām LARGE Excel funkciju un salīdzinājām vērtību ar pārdošanas summu .
Kā redzam, kolonnas virsraksts formulas šūnai ir tukšs. Mēs varam vai nu paturēt to tukšu, vai arī nosaukt vārdu, kas nesakrīt, ar kādu no datu diapazona kolonnas virsrakstiem.
Tagad mēs norādīsim diapazonus dialoglodziņā Papildu filtrs . Darbības ir šādas:
- Lai atvērtu "Uzlabotā filtrēšana" dialoglodziņš, mēs noklikšķiniet uz "Advanced" , kas "Kārtot & filtrs" grupu zem 'Dati'

- Dialoglodziņā 'Excel Advanced Filter' mēs norādīsim
- Saraksta diapazons kā $ A $ 5: $ D $ 26

- Kritēriju diapazons kā $ A $ 1: $ E $ 2

- 'Kopēt' diapazonā kā $ F $ 5: $ I $ 26

- Pēc noklikšķināšanas uz Labi. Rezultāts būtu šāds:

Atceramās lietas
- Diapazonam, kuram tas jāpielieto, jābūt unikālai virsrakstam, jo virsrakstu dublikāti rada problēmas, palaižot papildu filtru.
- Starp saraksta diapazonu un kritēriju diapazonu jābūt vismaz vienai tukšai rindai.