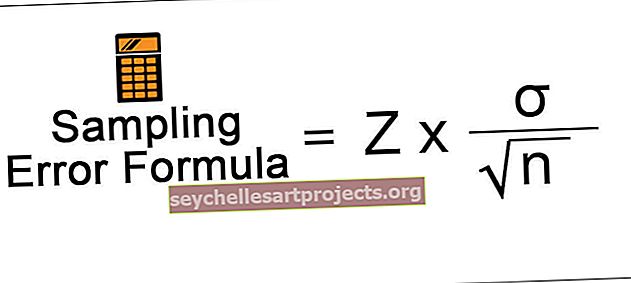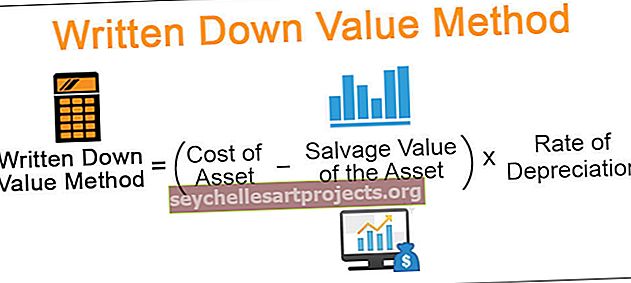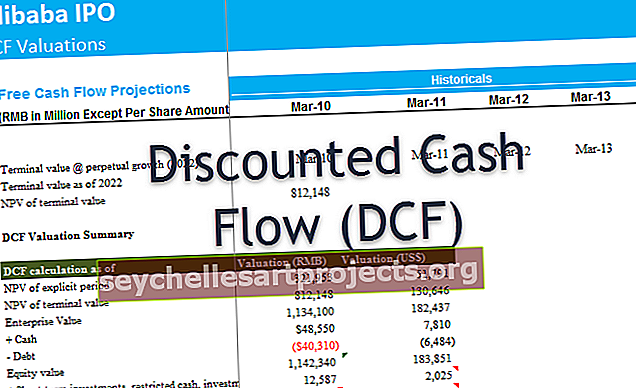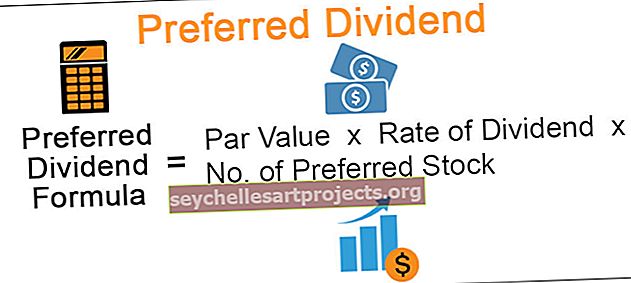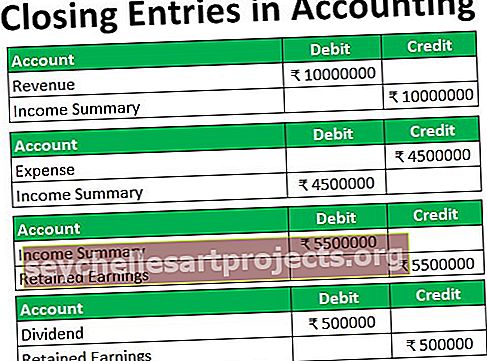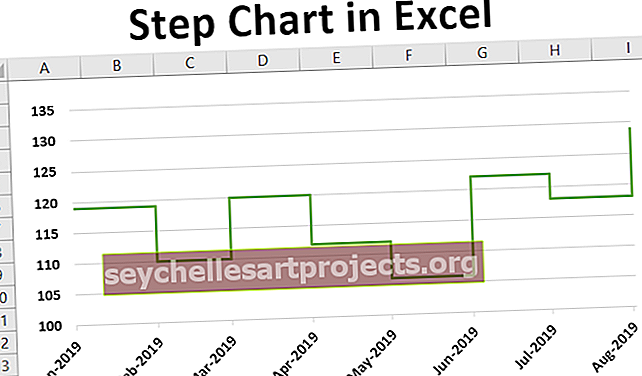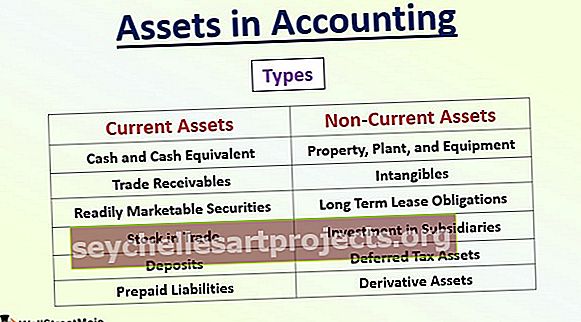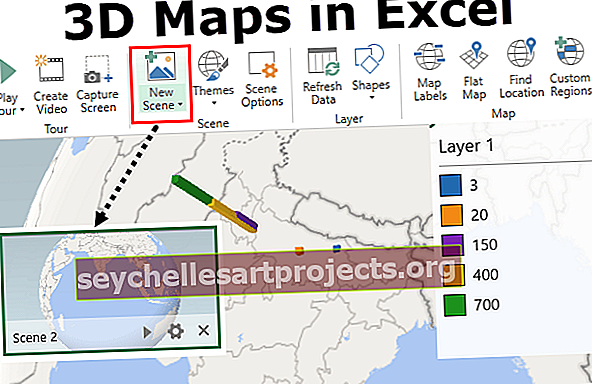Formatēt datus programmā Excel Kā izveidot pievilcīgus pārskatus skatītājiem
Formatēšana programmā Excel (2016, 2013 un 2010 un citi)
Formatēšana programmā Excel ir veikls triks programmā Excel, ko izmanto, lai mainītu darblapā attēloto datu izskatu, formatēšanu var veikt vairākos veidos, piemēram, mēs varam formatēt šūnu fontu vai tabulu formatēt, izmantojot stilu un formāta cilne, kas pieejama cilnē Sākums.
Kā formatēt datus programmā Excel? (Soli pa solim)
Ļaujiet saprast darbu ar datu formatēšanu Excel, izmantojot vienkāršus piemērus. Tagad pieņemsim, ka mums ir vienkāršs pārskats par organizācijas pārdošanas apjomu, kā norādīts zemāk:
Šo Excel veidnes formatēšanu varat lejupielādēt šeit - Excel veidnes formatēšana
Šis ziņojums skatītājiem nav pievilcīgs; mums jāformatē dati.
Tagad, lai formatētu datus Excel, mēs to izdarīsim
- Kolonnas galvas teksts treknrakstā,
- Fonta lielums lielāks,
- Pielāgojiet kolonnas platumu, izmantojot īsinājumtaustiņu ( Alt + H + O + I ) pēc visas tabulas atlasīšanas (izmantojot Ctrl + A ),
- Datu centrēšana centrā,
- Pielietojiet kontūras robežu, izmantojot (Alt + H + B + T ),
- Pielietojiet fona krāsu, izmantojot komandu “Aizpildīt krāsu”, kas pieejama “Sākums” grupā “Fonts ”.
Mēs izmantosim to pašu formātu tabulas pēdējai rindai “Kopā” , izmantojot komandu “Format Painter”, kas pieejama cilnes “Sākumlapa” grupā “Starpliktuve” .

Tā kā iekasētā summa ir valūta, mums vajadzētu formatēt to pašu, kas valūta, izmantojot komandu, kas pieejama cilnē Sākums izvietotajā grupā Cipars .

Pēc šūnu atlasīšanas, kuras mums jāformatē kā valūta, mums jāatver dialoglodziņš “Formatēt šūnas” , noklikšķinot uz iepriekš atzīmētās bultiņas.
Izvēlieties 'Valūta' un noklikšķiniet uz 'Labi'.

Mēs varam tabulai piemērot arī kontūras robežu.

Tagad mēs izveidosim pārskata etiķeti, izmantojot 'Formas' . Lai izveidotu formu virs tabulas, mums jāpievieno divas jaunas rindas, tāpēc mēs atlasīsim rindu ar taustiņu "Shift + atstarpes taustiņš" un pēc tam ievietosim divas rindas, divreiz nospiežot "Ctrl +" + " .
Lai ievietotu figūru, mēs izvēlēsimies piemērotu formu no komandas “Formas”, kas pieejama cilnes “Ievietot” grupā “Ilustrācija” .

Izveidojiet figūru atbilstoši prasībām un ar tādu pašu krāsu kā kolonnas galvas un pievienojiet formai tekstu, ar peles labo pogu noklikšķinot uz figūrām un izvēloties Rediģēt tekstu

Mēs varam izmantot arī konteksta cilni “Formatēt”, lai formatētu formu, izmantojot dažādas komandas kā “Shape Outline” , “Shape Fill” , “Text Fill” , “Text Outline” uc komandas, kas pieejamas grupā “Fonts”, kas atrodas cilnē Sākums .


Mēs varam izmantot arī nosacīto formatēšanu, lai pievērstu skatītāju uzmanību pārdevējam “Top 3” un “Bottom 3” .

Formatējiet šūnas, kas ierindojas top 3, izmantojot Zaļais aizpildījums ar Tumši zaļo tekstu

Formatējiet arī šūnas, kas ierindojas 3. apakšā, ar gaiši sarkanu un tumši sarkanu tekstu

Mēs varam izmantot arī citu nosacītu formatēšanas opciju, kas ir “Datu joslas” .

Mēs varam arī izveidot diagrammu, lai parādītu datus, kas arī ir daļa no “Data Formatting Excel”.

Īsinājumtaustiņi datu formatēšanai programmā Excel
- Lai tekstu padarītu treknrakstā : Ctrl + B vai Ctrl + 2.
- Lai teksts būtu kursīvs : Ctrl + I vai Ctrl + 3
- Lai teksts būtu pasvītrots: Ctrl + U vai Ctrl + 4.
- Lai palielinātu teksta fonta lielumu: Alt + H, FG
- Lai teksta fonta lielums būtu mazāks: Alt + H, FK
- Lai atvērtu dialoglodziņu Fonts: Alt + H, FN
- Lai atvērtu dialoglodziņu “Līdzināšana”: Alt + H, FA
- Lai centrētu šūnas saturu: Alt + H, A, tad C
- Lai pievienotu apmales: Alt + H, B
- Lai atvērtu dialoglodziņu “Formatēt šūnu”: Ctrl + 1
- Lai lietotu vai noņemtu pārsvītroto datu formatēšanu programmā Excel: Ctrl + 5
- Lai atlasītajām šūnām piemērotu kontūras apmali: Ctrl + Shift + Ampersand (&)
- Lai lietotu formātu Procenti bez cipariem aiz komata: Ctrl + Shift + Procenti (%)
- Lai pievienotu šūnas vai diapazona blakus esošo šūnu vai diapazonu, izmantojot bulttaustiņus: Shift + F8
Atceramās lietas
- Kaut arī datu formatēšana programmā Excel padara virsrakstu izcilu, labu un treknu, un pārliecinieties, ka tas kaut ko skaidri saka par mūsu parādīto saturu. Pēc tam nedaudz palieliniet kolonnu un rindu galvas un ielieciet tos otrajā krāsā. Lasītāji ātri skenēs kolonnu un rindu virsrakstus, lai iegūtu priekšstatu par to, kā tiek organizēta informācija darblapā. Tas viņiem palīdzēs redzēt, kas lapā ir vissvarīgākais un kur jāsāk.