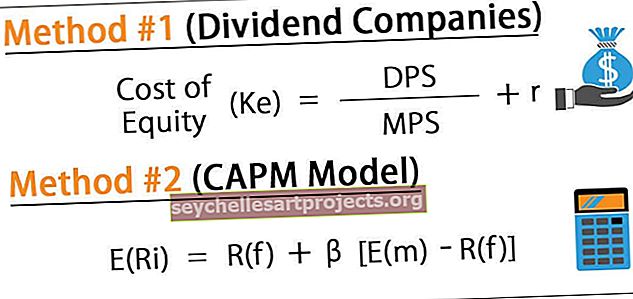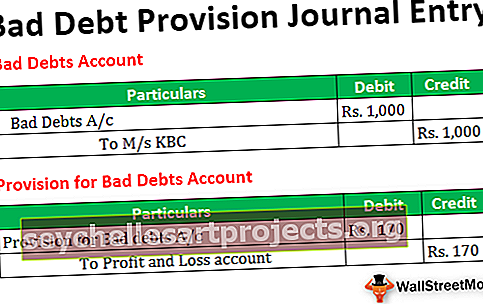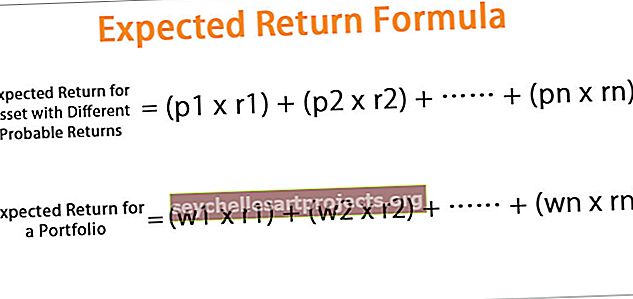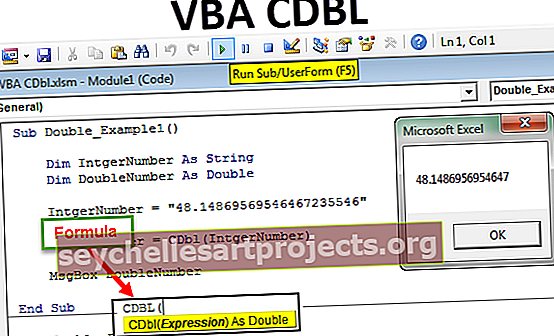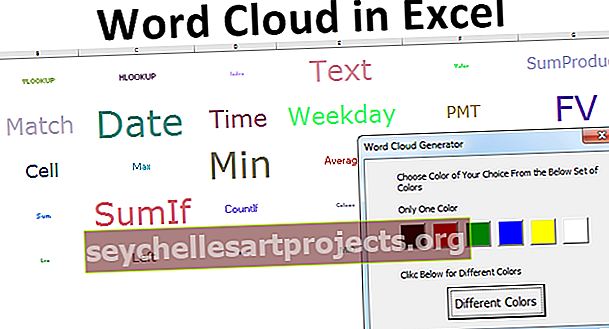Kā sadalīt tekstu kolonnās programmā Excel? (Viegli un ļoti ātri)
Excel teksts kolonnās
Teksts uz kolonnām programmā Excel ir metode, kuru izmanto, lai atdalītu tekstu dažādās kolonnās, pamatojoties uz kādu nošķirtu vai fiksētu platumu. Ir divas iespējas, kā izmantot tekstu kolonnās Excel, izmantojot atdalītāju, kur kā atdalītāju sniedzam atdalītāju piemēram, komatu atstarpi vai defisi, vai arī mēs varam izmantot fiksētu definētu platumu, lai atdalītu tekstu blakus esošajās kolonnās.
Kur programmā Excel atrast tekstu uz kolonnām?
Lai programmā Excel piekļūtu kolonnu tekstam, dodieties uz Dati, pēc tam Datu rīki un Teksts uz kolonnām.

Lai atklātu Teksts slejām īsinājumtaustiņš ir - ALT + A + E .
Kā sadalīt tekstu kolonnās programmā Excel? (ar piemēriem)
Šo tekstu uz kolonnu Excel veidni varat lejupielādēt šeit - teksts uz kolonnu Excel veidniPiemēri # 1: sadalīts vārds un uzvārds
Pieņemsim, ka jums ir vārdu saraksts, kas vienā slejā ietver gan vārdu, gan uzvārdu.
Šo tekstu uz kolonnu Excel veidni varat lejupielādēt šeit - teksts uz kolonnu Excel veidniTagad jums ir jāsadala vārds un uzvārds atsevišķi.

Tagad mums ir jāsadala vārds un uzvārds un jāiegūst tie atsevišķās šūnās, rīkojieties šādi:
- 1. darbība: atlasiet datus

- 2. solis: nospiediet ALT + A + E, tādējādi tiks atvērts vednis Konvertēt Excel tekstu uz kolonnām.

3. solis: Tagad pārliecinieties, vai ir atlasīts Norobežots, un noklikšķiniet uz Tālāk.

- 4. solis: Nākamajā solī vispirms noņemiet atzīmi no TAB un atlasiet SPACE kā atdalītāju. Ja domājat, ka starp nosaukumiem ir divas / trīs reizes secīgas atstarpes, tad atlasiet opciju “Apstrādāt secīgus atdalītājus kā vienu” . Noklikšķiniet uz Tālāk.

- 5. solis: 5. solī atlasiet mērķa šūnu. Ja neatlasīsit mērķa šūnu, tā pārrakstīs jūsu esošo datu kopu ar vārdu pirmajā kolonnā un uzvārdu blakus esošajā kolonnā. Ja vēlaties saglabāt sākotnējos datus neskartus, vai nu izveidojiet kopiju, vai izvēlieties citu mērķa šūnu.

- 6. solis: noklikšķiniet uz Pabeigt. Tādējādi vārds un uzvārds tiks sadalīti atsevišķi.

Piezīme: Šī metode ir ideāls tikai pirmo vārdu un uzvārdu. Ja ir iniciāļi un otrais vārds, jums jāizmanto atšķirīgā tehnika.
2. piemēri: konvertējiet vienas kolonnas datus vairākās kolonnās
Apskatīsim, kā datus sadalīt vairākās kolonnās. Arī tā ir daļa no datu tīrīšanas. Dažreiz jūsu dati ir vienā kolonnā, un jums tie jāsadala vairākās blakus esošās kolonnās.
Zemāk esošie dati ir vienā kolonnā, un tie jāpārvērš 4 kolonnās, pamatojoties uz virsrakstu.

No iepriekš minētajiem datiem mēs varam saprast, ka vienā šūnā ir četras informācijas daļas, ti, Hex Nr., Apraksts. Hex Nr., Apraksts. Tagad kolonnām izmantosim teksta metodi “Fiksēts platums” .
- 1. darbība: atlasiet datu diapazonu.

- 2. solis: dodieties uz Dati un atlasiet Teksts kolonnā Excel opciju (ALT + A + E), tas atvērtu vedni Teksts uz kolonnu vedni.

- 3. solis: atlasiet opciju Fiksētais platums un noklikšķiniet uz Tālāk.

- 4. solis: Logā Datu priekšskatījums būs redzamas fiksēta platuma dalītāja vertikālās līnijas atzīmes (sauktas par pārtraukuma līniju). Iespējams, tas būs jāpielāgo atbilstoši jūsu datu struktūrai.

- 5. solis: Noklikšķiniet uz nākamās opcijas un nākamajā opcijā atlasiet mērķa šūnu kā B1. Tādējādi dati tiktu ievietoti jaunajā kolonnā, lai mūsu sākotnējie dati būtu tādi, kādi tie ir.

- 6. solis: Tagad noklikšķiniet uz pogas Pabeigt, un tas uzreiz sadalīs datus 4 kolonnās, ti, Hex, Description, Hex un Description, sākot no B kolonnas līdz E kolonnai.

3. piemēri: konvertējiet datumu uz tekstu, izmantojot opciju Teksts kolonnā
Ja jums nepatīk formulas, lai datumu pārvērstu teksta formātā, varat izmantot TEKSTS KOLONĀ Excel opciju. Pieņemsim, ka jums ir dati no šūnām A2 līdz A8.

Tagad jums tas jāpārvērš teksta formātā.
- 1. darbība: atlasiet visu kolonnu, kuru vēlaties konvertēt.

- 2. darbība: dodieties uz Dati un teksts uz kolonnām

- 3. solis: Pārliecinieties, vai ir atlasīts norobežots, un noklikšķiniet uz nākamās pogas.
- 4. solis: Tagad tiks atvērts zemāk redzamais uznirstošais logs un noņemiet atzīmi no visiem lodziņiem un noklikšķiniet uz pogas Tālāk.

- 5. solis: Nākamajā dialoglodziņā atlasiet opciju TEKSTS . Pieminiet mērķa šūnu kā B2 un noklikšķiniet uz Pabeigt.

- 6. solis: Tagad tas to uzreiz pārveido teksta formātā.

4. piemēri: Izvelciet no saraksta pirmās 9 rakstzīmes
Piemēram, zemāk parādītajā datu kopā pirmās 9 rakstzīmes ir unikālas produktu līnijai.

- 1. darbība: atlasiet datu diapazonu.

- 2. solis: Nospiediet ALT + A + E un atlasiet Fiksētais platums un noklikšķiniet uz Tālāk.

- 3. solis: Tagad ievietojiet norobežotāju tieši pēc 9. rakstzīmes, kā parādīts zemāk esošajā attēlā.

- 4. solis: Noklikšķiniet uz nākamā un atlasiet mērķa šūnu kā B2

- 5. solis: Noklikšķiniet uz Pabeigt, un tas izvilks pirmās 9 rakstzīmes no saraksta B slejā un atlikušās rakstzīmes C slejā.