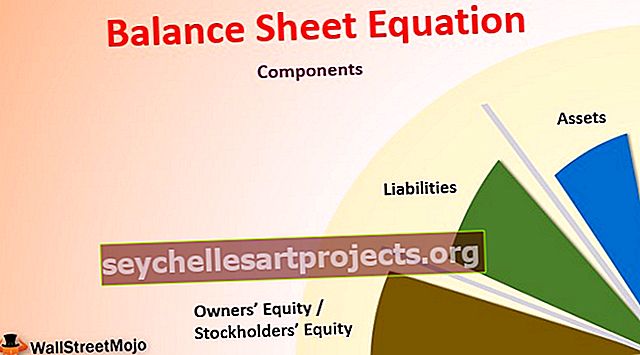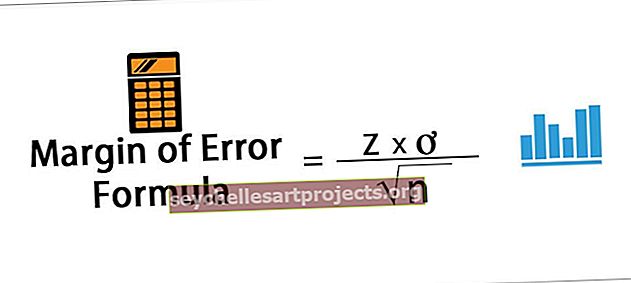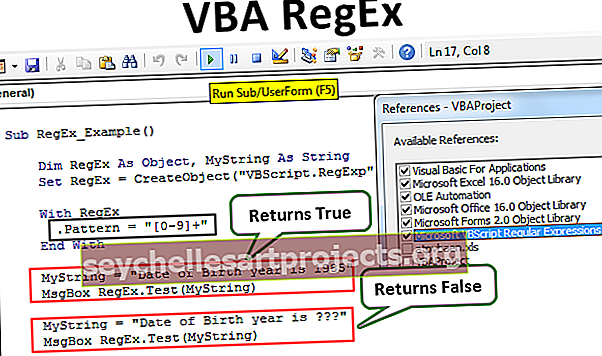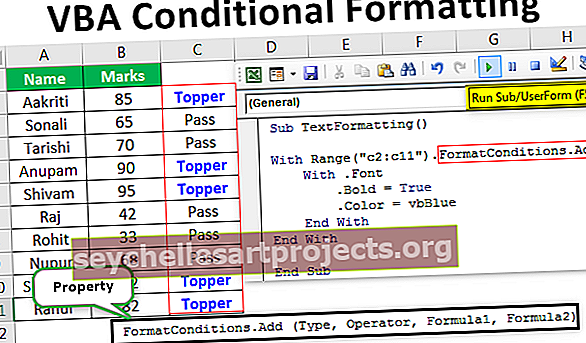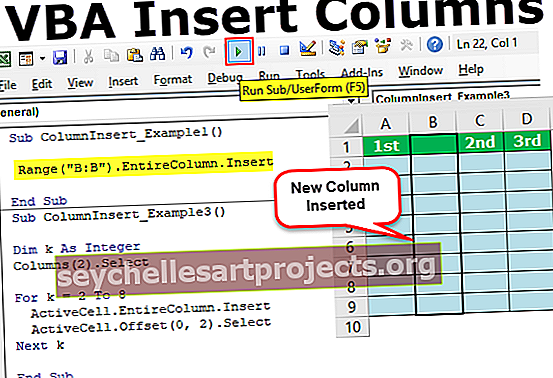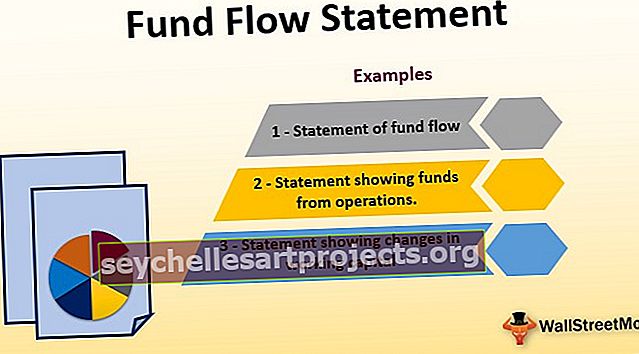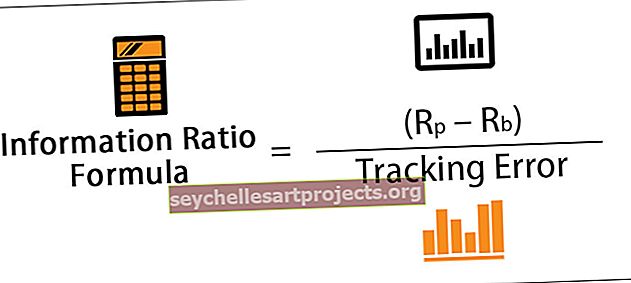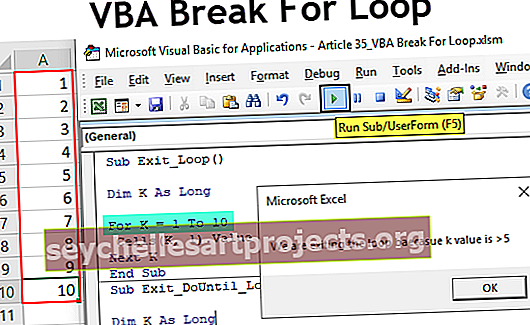Veidņu izveide programmā Excel (ceļvedis) | Kā izveidot pielāgotu veidni?
Izveidojiet Excel veidnes
Excel veidņu izveide palīdz izvairīties no apgrūtinošiem atkārtotiem uzdevumiem un palīdz koncentrēties uz reālo darījumu. Šīs veidnes var būt vai nu standarta, tās, kuras jau ir MS Excel paredzētas lietošanai, vai arī varat izveidot savu veidni un izmantot tās vēlāk.
Kā izvēlēties standarta Excel veidni?
Atveriet Excel darbgrāmatu un dodieties uz File> - New> -
Jūs redzēsiet līdzīgu ekrānu, piemēram, zemāk redzamo ekrānuzņēmumu.

Tas dod jums iespēju izvēlēties no dažām iepriekš definētām opcijām, kas dalītas ar dažādām kategorijām. Jūs varat izvēlēties vienu, kas atbilst jūsu prasībām, un veiciet dubultklikšķi uz tā, lai izmantotu šo veidni. Pieņemsim, ka es izvēlos Akadēmisko kalendāru (jebkuru gadu) un veicu dubultklikšķi uz tā.

Jūs redzēsiet ekrānuzņēmumu, piemēram, zemāk redzamo. Šeit jūs varat redzēt, ka jūs varat vienkārši mainīt gadu, un jūs varat sākt to izmantot citam gadam, nevis tam, uz kuru tas tika izveidots, dodot jums iespēju izmantot, kad vien vēlaties.

Šeit jums būs jāveic vēl viena izmaiņa, kas mēnesim ir “izvēlēties nedēļas sākuma dienu”. Ekrānuzņēmums ir zemāk.

Tomēr, ja vispirms vēlaties redzēt priekšskatījumu un pēc tam izlemt, vai vēlaties atlasīt šo veidni, veiciet vienu klikšķi.

Ja esat apmierināts ar to, noklikšķiniet uz pogas Izveidot, lai turpinātu darbu. Cits aizveriet to, dialoglodziņā noklikšķinot uz simbola “X” un turpiniet vēlreiz. Varat arī virzīties uz priekšu un atpakaļ, lai starp standarta veidnēm atlasītu vajadzīgo, noklikšķinot uz 2 simboliem dialoglodziņa malā (iepriekš atzīmēti melnā krāsā).

Šādā veidā jebkurā izvēlētajā veidnē būs dažas lietas, kas mums jāmaina, lai to atkārtoti izmantotu mūsu mērķiem.
Kā izveidot pielāgotu Excel veidni?
Tas būs tāds pats kā kopiju izgatavošana no oriģināla skaņdarba. Mēs ļoti rūpējamies par izmaiņu ieviešanu oriģinālā gabalā, pārliecinoties, ka visi formatējumi, galvenes, vietturi utt. Lūdzu, veltiet šeit pietiekami daudz laika, jo viss un viss (piem., Stils, formatējums, grafika utt.), Kas attiecas uz šo darbgrāmatu, tiks atkārtots pilnībā.
Kādas izmaiņas var saglabāt, izveidojot pielāgotu veidni?
Būtībā visu, ko jūs varat darīt darbgrāmatā, var saglabāt veidnē. Daži no tiem ietver:
- Datu pārbaude programmā Excel (Vērtību atlase no saraksta)
- Ir makro poga
- Dažas šūnas ir formatētas tā, kā mums patīk (piemēram, šūnas, kas iezīmētas ar dzeltenu krāsu)
- Aizsargājiet šūnu loku no jebkādām izmaiņām tajā
- Paslēpt noteiktas rindas un kolonnas
- Diagrammas, attēli, Excel hipersaites utt.
- Apvienot noteiktas Excel šūnas vai ietīt Excel tekstu dažās
- Mainiet šūnas tipu uz noteiktu formātu (piemēram, šūnas datuma formāts)
- Iesaldē Excel šūnas tā, lai galvenes kolonnas vienmēr būtu redzamas
Zemāk redzamajā ekrānuzņēmumā dažus no šiem piemēriem esmu parādījis savā izveidotajā Excel veidnē

- Šūna B3 ņems ievadi tikai no iepriekš noteikta saraksta. (Pārejiet uz šūnu B3, pēc tam dodieties uz cilni “Dati”. Atlasiet “Datu pārbaude”.

Nolaižamajā izvēlnē atlasiet pirmo “Datu pārbaude”.

- Pēc tam veiciet šādas izmaiņas, kā parādīts zemāk esošajā ekrānuzņēmumā.

Tiek izveidots nolaižamais saraksts.

- Šūnas no A3 līdz A6 tiks iezīmētas dzeltenā krāsā. (Atlasiet šūnu “A3: A6”, dodieties uz cilni Sākums un pēc tam noklikšķiniet uz “Aizpildīt krāsu”)

- Attēls būs redzamajā vietā (Lai to izdarītu, dodieties uz šūnu, kurā vēlaties ievietot attēlu, pēc tam dodieties uz cilni "Ievietot", noklikšķiniet uz "Attēli" un pēc tam augšupielādējiet attēlu tur, kur tas ir saglabāts jūsu dators)

Šajā šūnā tiek augšupielādēts attēls.

- Ir pieejama poga, uz kuras noklikšķinot tiks palaists nepieciešamais makro. (Dodieties uz šūnu, kurā vēlaties ievietot pogu, pēc tam dodieties uz cilni “Ievietot”, pārejiet uz “Formas”.

- Izvēlieties formu. Ar peles labo pogu noklikšķiniet uz tā, lai atlasītu “Rediģēt tekstu”, ja vēlaties tajā kaut ko ierakstīt.

Uzrakstiet “Noklikšķiniet uz manis, lai palaistu makro”.

- Kad tas ir izdarīts, vēlreiz noklikšķiniet ar peles labo pogu un izvēlieties “Piešķirt makro”.

Tas atvērs dialoglodziņu, kurā varat piešķirt attiecīgo makro, kuru esat uzrakstījis VBA.

- 8. līdz 12. rinda ir paslēpta. (Lai to izdarītu, atlasiet 8. līdz 12. rindu).

Pārejiet uz cilni Sākums, pēc tam uz Formatēt, pēc tam uz Redzamība, pēc tam uz Slēpt un paslēpt, pēc tam - Paslēpt rindas.

Tāpat iepriekš redzamajā ekrānuzņēmumā, izņemot iepriekš minētos, jūs varat redzēt:
- Šūna F2 vienmēr būs valūtas formātā. (Lai to izdarītu, dodieties uz šūnu J2, veiciet “ctrl + 1”, pēc tam mainiet veidu uz “Valūta”)

- Šūnas C15: D16 tiek apvienotas vienā. (Lai to izdarītu, atlasiet šūnu C15: D16 un pēc tam noklikšķiniet uz “Apvienot un centrēt programmā Excel”)

- Darblapa ir iesaldēšana šūnā C19, tāpēc, neskatoties uz ritināšanu uz leju, 19. rindas saturs vienmēr būs redzams. To varat izmantot, ja vēlaties, lai darblapā vienmēr būtu redzamas galvenes. (Lai to izdarītu, dodieties uz šūnu N20, pēc tam dodieties uz cilni “Skatīt” un noklikšķiniet uz “Iesaldēt rūtis”.

Rezultāts ir parādīts zemāk.

Pieņemot, ka esam paveikuši visu, kas jādara mūsu darbgrāmatā, es jums parādīšu procesu, kas jāievēro, lai saglabātu šo izveidoto veidni un nākamajā reizē to izmantotu.
Kā izmantot izveidoto Excel veidni?
Kad esat izveidojis pats savas veidnes un veicis izmaiņas darbgrāmatā vai darblapā, noklikšķiniet uz “Saglabāt kā tipu” un varat to saglabāt formātā “Excel veidne (* .xltx)”, ja nav makro. (Izmantojot Office 2016). Ja ir makro, izmantojiet Excel makro iespējotās veidnes formātu (* .xltm)
Ekrānuzņēmums ir parādīts zemāk:

Mēs to saglabājām kā “xltm”, jo tajā bija makro.
- Tagad, kad esam saglabājuši izveidoto Excel veidni, mēs varam to izmantot tāpat, kā parādīju, izvēloties standarta veidni. Atveriet Excel darbgrāmatu.
- Dodieties uz File> - New> -
Jūs redzēsiet līdzīgu ekrānu, piemēram, zemāk redzamo ekrānuzņēmumu.

Blakus kategorijai “FEATURED” varat redzēt kategoriju “PERSONA”. Šeit būs visas jūsu personīgās veidnes.
Pārejiet uz personīgo un veiciet dubultklikšķi uz veidnes “personīgā veidne” (nosaukums, ko piešķirāt savai veidnei). Noklikšķinot uz tā, jūs redzēsit darbgrāmatu ar visiem sākotnējiem iestatījumiem, kas jums vairs nav jādara.
Skatiet zemāk redzamo ekrānuzņēmumu.

Atceramās lietas
- Excel veidnes izmantošana ir ideālas pirmās kopijas izveide un pēc tam tās daudzkārt dublēšana. Tātad, ieguldiet ļoti daudz laika pirmās kopijas izstrādē.
- Atkarībā no tā, vai jūsu veidnē ir makro, saglabājiet to atbilstoši. Ja makro ir klāt, saglabājiet to kā “.xltm” failu. Pretējā gadījumā jūs varat to saglabāt Excel paplašinājumā “xlt”.
- Izveidotās Excel veidnes būs redzamas citā sadaļā ar nosaukumu “PERSONAL”, izņemot jau esošās sadaļā “FEATURED”.