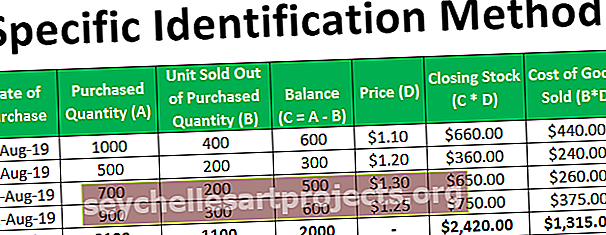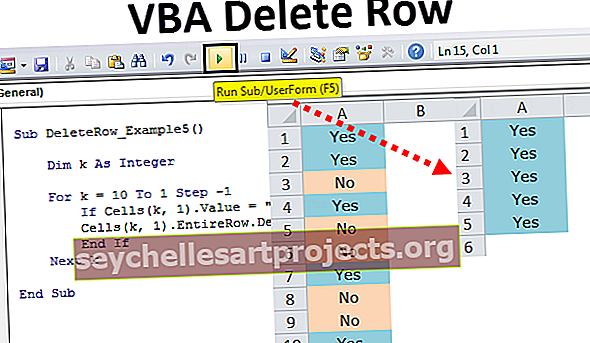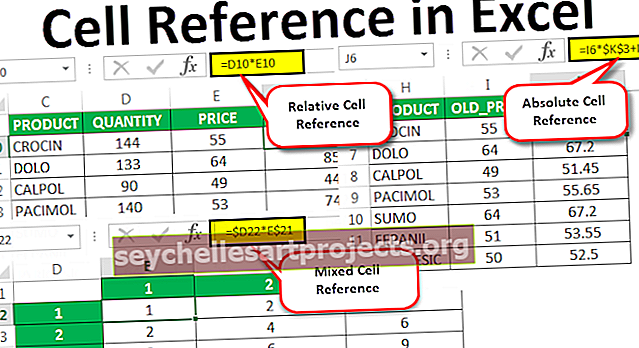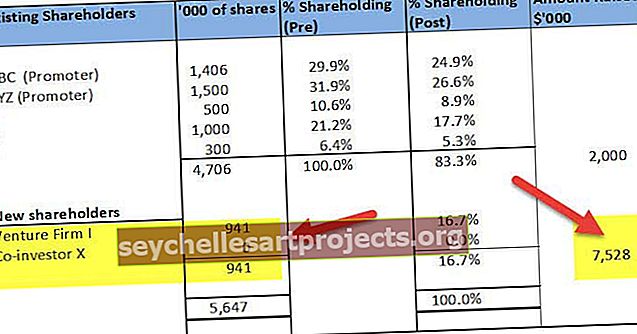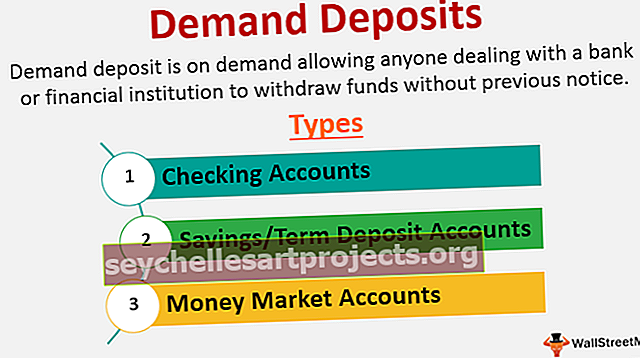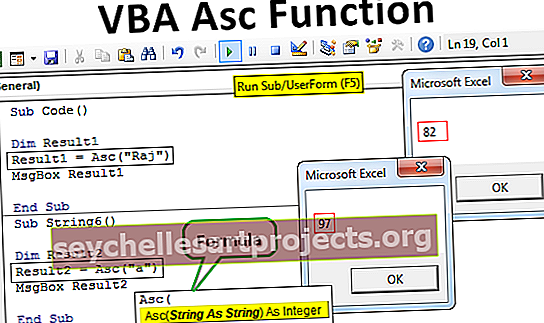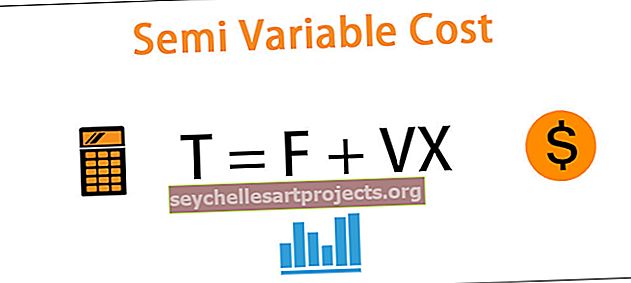Bloķēt šūnas programmā Excel Kā bloķēt šūnas un aizsargāt formulas?
Mēs bloķējam šūnas programmā Excel, lai tās aizsargātu, lai šūnā nebūtu nevēlamu izmaiņu, pēc noklusējuma visas Excel šūnas ir bloķētas, kuras var redzēt ar peles labo pogu noklikšķiniet uz šūnas un pēc tam noklikšķiniet uz formāta opcijām, kas atvērs vedņa lodziņš mums, tagad noklikšķiniet uz cilnes aizsardzība, un mēs varam redzēt bloķēto šūnu opciju, lai aizsargātu šūnu pēc tās bloķēšanas, mums ir jāievieto aizsardzība, aizsargājot darblapu.
Kā bloķēt šūnas un aizsargāt formulas programmā Excel?
Excel formulas ir viegli izveidot un rediģēt. Viena formula Excel darblapā var būt ļoti svarīga. Lai gan formulu ir viegli rediģēt, jebkura nejauša formulas maiņa var izraisīt pilnīgi atšķirīgus un kļūdainus rezultātus. Kad Excel lapas ceļo no vienas personas pie otras, palielinās arī iespēja, ka, lietojot formulu, persona nospiež kaitīgu taustiņu (piemēram, atpakaļatkāpes, dzēšanas, alfabēta vai cipara taustiņu). Tādējādi ir svarīgi aizsargāt Excel darblapu no visām izmaiņām. Lai risinātu šādas problēmas, programma Excel ir iekļāvusi bloķēšanas un aizsardzības funkcijas, kas citiem lietotājiem neļauj veikt citas izmaiņas (dzēst vai pārrakstīt) Excel darblapā.
Kā bloķēt šūnas programmā Excel?
Ļaujiet mums uzzināt, kā bloķēt šūnas programmā Excel 2016, izmantojot dažus piemērus.
Jūs varat lejupielādēt šo bloķēšanas šūnu formulu Excel veidni šeit - bloķēt šūnu formulu Excel veidniBloķēt šūnas programmā Excel - 1. piemērs
Pieņemsim, ka jums ir darblapa, kurā ir trīs vērtības v1, v2 un v3, un jums jāaprēķina trīs vērtību vidējā vērtība.

Šūna E5 satur formulu vidējā aprēķināšanai. Tagad vēlaties bloķēt šūnu Excel un aizsargāt šo formulu.
Tā kā visas Excel šūnas pēc noklusējuma ir bloķētas, vispirms vispirms atbloķēsim visas Excel šūnas.
Lai to izdarītu, vispirms atlasiet visas šūnas, izmantojot Control + A (vai Command + A).

Pēc tam atveriet dialoglodziņu Formatēt šūnas, nospiežot taustiņu kombināciju Control + 1 (vai Command + 1).

Cilnē Aizsardzība noņemiet atzīmi no opcijas Bloķēts un noklikšķiniet uz Labi.

Visas Excel darblapas šūnas tiks atbloķētas.
Tagad atlasiet šūnu, kurā ir formula, un nospiediet Control + 1, lai atvērtu dialoglodziņu Formatēt šūnas. Cilnē aizsardzība atzīmējiet opciju Bloķēts.

Pēc tam noklikšķiniet uz Labi, lai bloķētu šūnu formulu programmā Excel. Tagad jums jāaizsargā formula. Lai aizsargātu excel šūnu, dodieties uz cilni Pārskatīšana un noklikšķiniet uz Aizsargāt lapu vai lapu (iezīmēta zemāk).

Pēc izvēles varat norādīt paroli. Noklikšķiniet uz Labi.

Tagad Excel formulas šūna ir bloķēta un aizsargāta. Ja mēģināt mainīt šūnu, tiks parādīts logs, kā parādīts zemāk.

Jūs atradīsit, ka tikai šī konkrētā šūna ir aizsargāta. Ja mēģināt pārrakstīt jebkuru citu šūnu, netiek parādīts ziņojums vai brīdinājums. Tas ir tāpēc, ka tiek aizsargātas tikai Excel bloķētās šūnas.
Bloķēta šūna programmā Excel vai formula nevar aizsargāt šūnu no turpmākas pārrakstīšanas, ja vien tā nav aizsargāta. Tātad, lai aizsargātu formulu no jebkādām izmaiņām, jums ir jānoslēdz šūnas formula programmā Excel un pēc tam tā jāaizsargā. Ir svarīgi atzīmēt, ka pēc noklusējuma visas darblapas šūnas ir bloķētas. Tāpēc, ja vēlaties aizsargāt tikai formulas šūnas, jums jāatslēdz visas pārējās šūnas un pēc tam jāaizsargā formulas šūnas.
Bloķēt šūnas programmā Excel - 2. piemērs
Pieņemsim, ka jums ir dažādu produktu pārdošanas dati, kas iegūti dažādās zonās, kā parādīts zemāk. Jums vajadzētu aprēķināt katra produkta kopējo pārdošanas apjomu atsevišķi un identificēt produktu ar vislielāko pārdošanas apjomu. Jums vajadzētu arī bloķēt šūnu Excel un aizsargāt arī formulu, lai aprēķinātu lielāko pārdošanas apjomu, tomēr pārdošanas datus un to summu var rediģēt.

Vispirms aprēķināsim katra produkta kopējo pārdošanas apjomu. Lai to izdarītu, izmantojiet sintaksi:
= SUM (C3: G3) šūnā H3.

Nospiediet ENTER un pēc tam velciet to uz pārējām šūnām.

Lai identificētu produktu ar vislielāko pārdošanas apjomu, izmantojiet indeksa formulu:
= INDEKSS (B2: B17, MATCH (MAX (H2: H17), H2: H17,0))

Tas dos produktu ar vislielāko pārdošanas apjomu šūnā K6.

Tagad, lai pasargātu šo formulas šūnu no jebkādām turpmākām izmaiņām, vispirms ir jāatslēdz visas Excel lapas šūnas. Lai to izdarītu, nospiediet Control + A un pēc tam nospiediet Control + 1. Tādējādi tiks atvērts dialoglodziņš Format Cells.

Tagad cilnē Aizsardzība noņemiet atzīmi no opcijas Bloķēts. Tagad atlasiet šūnu K9, kurā ir formula, un vēlreiz nospiediet Control + 1. Zem cilnes Aizsardzība atzīmējiet opciju Bloķēts un noklikšķiniet uz Labi. Tas bloķēs šūnu formulu.

Tagad dodieties uz cilni Pārskatīšana un atlasiet opciju Lapa, lai aizsargātu formulu, un atlasiet Labi. Pēc izvēles varat izvēlēties paroli.

Formula, ar kuru identificēt produktu ar vislielāko pārdošanas apjomu, ir bloķēta.
Kā aizsargāt formulas programmā Excel, bloķējot šūnu?
Ņemsim piemēru, lai skatītu aizsardzības formulas programmā Excel, izmantojot šūnu bloķēšanu.
Pieņemsim, ka jums ir naftas cenas dažādām pilsētām augustā un septembrī. Jums jāaprēķina vidējās naftas cenas augustam un septembrim un jāredz, kurā mēnesī naftas cenas bija augstākas.
Lai aprēķinātu vidējās cenas, izmantojiet sintaksi:
Vidējās cenas aug
= MEDIAN (C5: C18) aug

Vidējās cenas sept
= MEDIAN (D5: D18) sept

Lai noteiktu, kurā mēnesī cenas bija augstākas, izmantojiet sintaksi:
= INDEKSS (F4: F5, MATCH (MAX (G4: G5), G4: G5,0))

Tas dos mēnesi (aug šeit).

Tagad jums vajadzētu aizsargāt visas šūnas, kurās ir formula.
Lai to izdarītu, rīkojieties šādi:
1. solis - atbloķējiet šūnas programmā Excel
Atlasiet visas šūnas, nospiežot Control + A. Pēc tam nospiediet taustiņu kombināciju Control + 1, lai atvērtu dialoglodziņu Formatēt šūnas un pārietu uz cilni Aizsardzība. Pēc tam noņemiet atzīmi no opcijas Bloķēts. Tas atbloķēs visas šūnas.

2. solis - atlasiet un bloķējiet šūnas, kurās ir formula
Sākumā noklikšķiniet uz Atrast un atlasīt un atlasiet Iet uz īpašo. Ja izmantojat Mac, cilnē Rediģēt atlasiet Iet uz ...

un nospiediet Īpašais.

Dialoglodziņā Iet uz īpašu atlasiet Formulas un noklikšķiniet uz Labi.

Tiks atlasītas visas šūnas, kurās ir formulas. Tagad, lai bloķētu šīs šūnas, dialoglodziņā Formatēt šūnas nospiediet Control + 1 un dodieties uz cilni Aizsardzība. Pārbaudiet Bloķēts un noklikšķiniet uz Labi.

3. solis - aizsargājiet formulas šūnas.
Lai aizsargātu šūnas ar formulām, dodieties uz cilni Pārskatīšana un noklikšķiniet uz Izklājlapas.

Pēc izvēles varat norādīt paroli. Norādīsim paroli “12345” un pēc tam noklikšķiniet uz Labi. Formulas tagad ir aizsargātas.
Atceramās lietas
- Tikai šūnu bloķēšana programmā Excel nenodrošina šūnas no jebkādām turpmākām izmaiņām.
- Jums ir jānoslēdz Excel šūna un jāaizsargā formulas, lai tās nostiprinātu.
- Visas darblapas šūnas pēc noklusējuma ir bloķētas.
- Neaizsargā arī tikai formulas šūnu aizsardzība bez bloķēšanas.