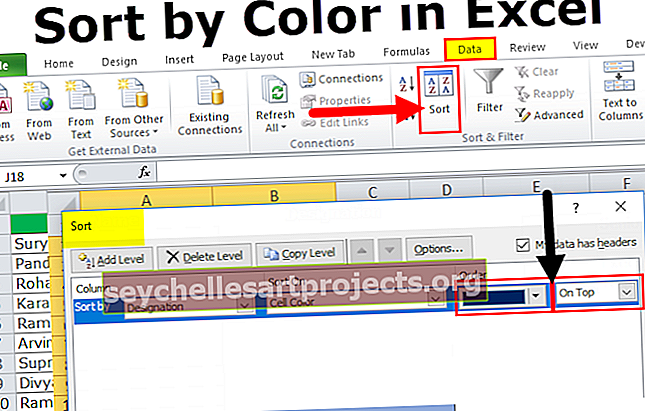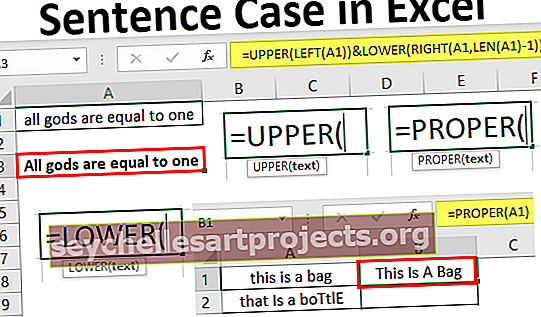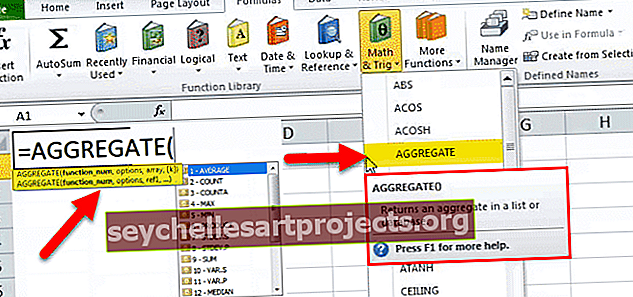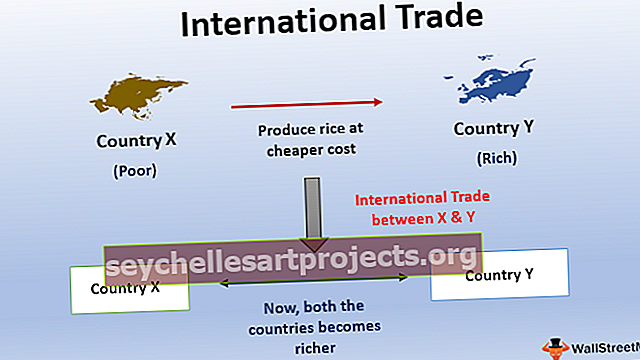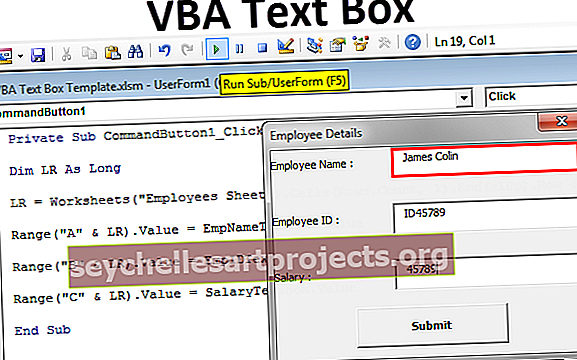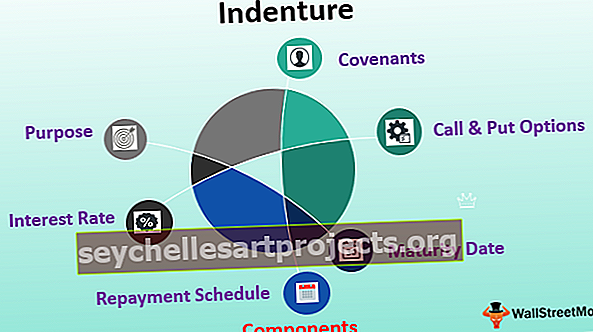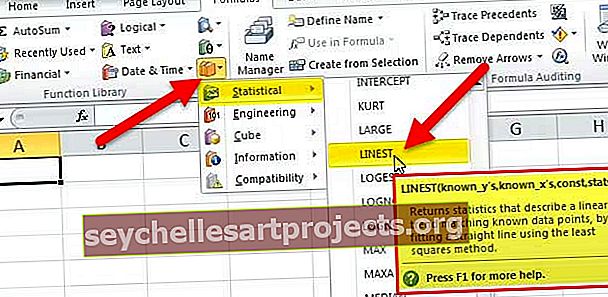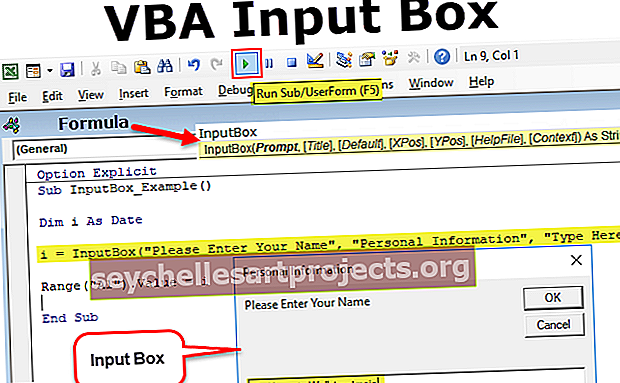Tornado diagramma programmā Excel Soli pa solim Tornado diagrammas izveides piemēri
Tornado diagramma Excel ir joslu diagrammas veids, ko izmanto arī, lai salīdzinātu datus starp dažādiem datu veidiem vai kategorijām, tornado diagrammas joslas ir horizontālas, un šo diagrammu galvenokārt izmanto, lai parādītu ietekmi, piemēram, kā ietekmēs stāvoklis rezultāts uz rezultātu.
Tornado diagramma programmā Excel
Excel Tornado diagramma palīdz analizēt datus un lēmumu pieņemšanas procesu. Tas ir ļoti noderīgi jutīguma analīzei, kas parāda atkarīgo mainīgo uzvedību, ti, tas parāda, kā vienu mainīgo ietekmē otrs. Citiem vārdiem sakot, tas parāda, kā ievadi ietekmēs izvadi.
Šī diagramma ir noderīga, lai parādītu datu salīdzinājumu starp diviem mainīgajiem.
Tā ir joslu diagramma, kuras joslas ir attēlotas horizontāli. Šajā diagrammā ir divu mainīgo stieņi, kas vērsti pretējos virzienos, un abu pamatne diagrammas vidū ir tā, kas padara to līdzīgu Tornado un tāpēc to sauc par Tornado Chart. Programmā Excel to sauc arī par Butterfly diagrammu vai piltuves diagrammu.

Tornado diagrammas piemēri Excel
Tagad ļaujiet mums uzzināt, kā Excel programmā izveidot Tornado diagrammu. Šajā piemērā parādīts produktu salīdzinājums divās dažādās vietās.
Šo Tornado diagrammas excel veidni varat lejupielādēt šeit - Tornado diagrammas excel veidne
1. piemērs - divu mainīgo salīdzinājums
- Ievadiet datu kopu Excel darblapā ar mainīgā nosaukumu un vērtībām.

- Sakārtojiet pirmā mainīgā datu kopu augošā secībā, sakārtojot to no mazākā līdz lielākajam
- Atlasiet datus, lai ievietotu diagrammu (A1: C7)

- Cilnes Ievietot sadaļā Diagrammas atlasiet divdimensiju joslu diagrammu.

- Atlasiet pirmo mainīgo un ar peles labo pogu noklikšķiniet, lai atlasītu opciju “Format Data Series”
- Panelī Formatēt datu sēriju atlasiet opciju “Sekundārā ass”

- Excel diagrammā atlasiet Sekundārā ass un ar peles labo pogu noklikšķiniet, lai atlasītu opciju “Formatēt asi”

- Iestatiet Axis Bounds minimālo vērtību opcijās Axis ar maksimālā skaita negatīvo vērtību (gan maksimālajai, gan minimālajai robežai jābūt vienādai, bet minimālajai vērtībai jābūt negatīvai un maksimālajai vērtībai jābūt pozitīvai)

- Tāpat paneļa Formatēt asi sadaļā Axis opcijas atzīmējiet izvēles rūtiņu “Vērtības apgrieztā secībā”.


- Tagad atlasiet primāro asi un ar peles labo pogu noklikšķiniet, lai atlasītu opciju “Formatēt asi”

- Iestatiet minimālās ass robežas ar negatīvu un maksimālo ar pozitīvām vērtībām (tādas pašas kā iepriekš)

Tagad noklikšķiniet uz ass, kurā parādīts produkta nosaukums (A, B, C ...).
- Atlasiet un ar peles labo pogu noklikšķiniet, lai atlasītu opciju “Formatēt asi”

- Atlasiet Label Position kā “Low” nolaižamajā opcijā sadaļā Labels sadaļā Asu opcijas

Šādi izskatās jūsu diagramma tagad. Veiciet peles labo pogu uz joslām, lai pievienotu vērtību etiķetes, atlasot opciju “Pievienot datu etiķetes”. Atlasiet opciju “Inside Base”, lai etiķetes būtu redzamas joslu beigās, un izdzēsiet diagrammas režģa līnijas, atlasot līnijas.
Atlasiet primāro asi un izdzēsiet to. Mainiet diagrammas nosaukumu, kā vēlaties.

Tagad jūsu Excel Tornado diagramma ir gatava.
2. piemērs - Excel Tornado diagramma (tauriņu diagramma)
Excel tornado diagramma ir pazīstama arī kā Butterfly diagramma. Šis piemērs parāda, kā padarīt diagrammu izskatu kā tauriņu diagrammu.
- Izveidojiet datu kopu Excel lapā ar produkta nosaukumu un vērtībām
- Vienkārši pievienojiet citu kolonnu datu kopā ar kolonnas mainīgo lielumu kā “GAP”
- Slejā “GAP” visiem produktiem pievienojiet skaitli kā 1000

- Izveidojiet Excel grafiku ar šiem datiem, iekļaujot GAP kolonnu
- Veiciet visas iepriekš minētās darbības, lai izveidotu diagrammu
- Pārliecinieties, vai GAP joslas atrodas primārajā asī

- Ar peles labo pogu noklikšķiniet uz diagrammas apgabala un atlasiet opciju “Atlasīt datus”
- Sadaļā Leģendu sērija pārvietojiet kolonnu “GAP” uz vidu

- Ar peles labo pogu noklikšķiniet uz joslām un atlasiet opciju “Format Data Series”

- Sadaļā Aizpildīšana un apmale atlasiet opcijas Bez aizpildīšanas un Bez līnijas

- Veiciet dubultklikšķi uz leģendas “GAP” un nospiediet dzēst, lai noņemtu kolonnas nosaukumu no diagrammas

Tagad diagramma izskatās kā Butterfly, un jūs varat to pārdēvēt par Butterfly diagrammu.

3. piemērs - jutīguma analīze
Jutīguma analīze parāda, kā ievades izmaiņas ietekmēs produkciju. Lai Excel programmā izveidotu tornado diagrammu jutīguma analīzei, mums jāiestata dati diviem mainīgajiem. Viens mainīgais ar negatīvu vērtību un vēl viens ar pozitīvu vērtību
Zemāk sniegtajā piemērā parādīts, kā izmaksu pieaugums vai samazinājums ietekmē rezervi.
Lai izveidotu diagrammu, veiciet tās pašas darbības, kas norādītas iepriekšējos piemēros.
Šajā piemērā esmu parādījis izmaksas negatīvā vērtībā un rezervi pozitīvā vērtībā.

Iepriekš redzamajā diagrammā varat redzēt izmaksu ietekmi uz starpību. Excel tornado diagramma parāda, ka izmaksu pieaugums samazina rezervi un izmaksu samazinājums palielina rezervi.

Atceramās lietas
- Lai Excel programmā izveidotu Tornado diagrammu, mums ir nepieciešami dati par diviem mainīgajiem, lai parādītu salīdzinājumu
- Dati jāsakārto, lai diagramma izskatās kā Tornado, lai augstākā vērtība būtu augšpusē.
- Excel Tornado diagramma ir dinamiska, jo tā tiek atjaunināta ar izmaiņām, kas veiktas datu kopas mainīgo lielumos.
- Tornado diagramma programmā Excel nav noderīga, lai parādītu neatkarīgo mainīgo lielumus.