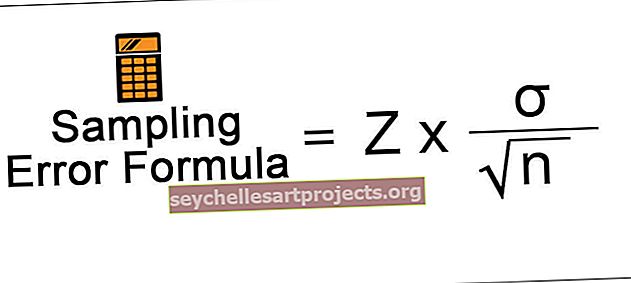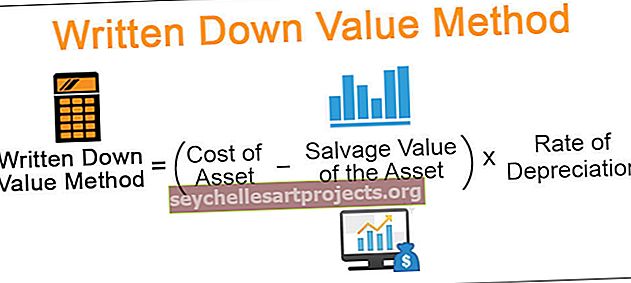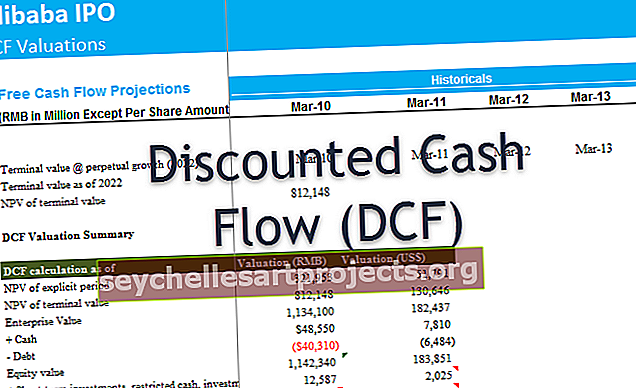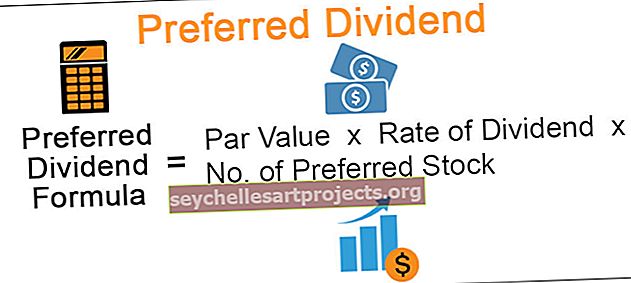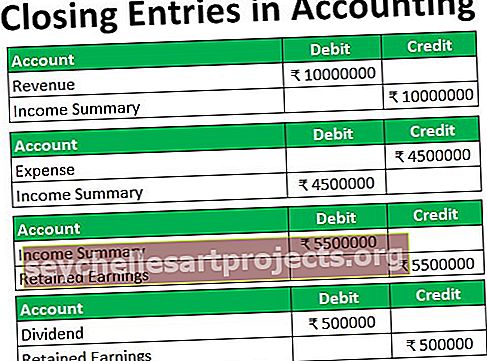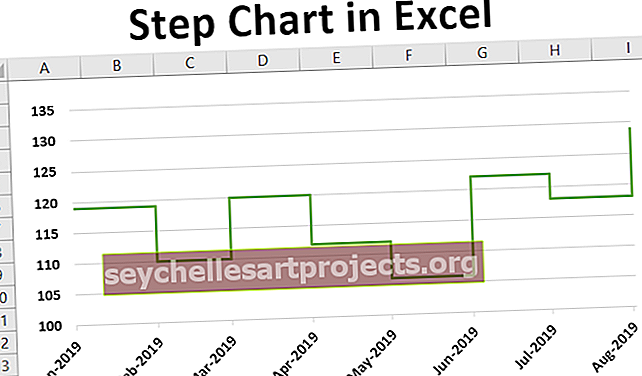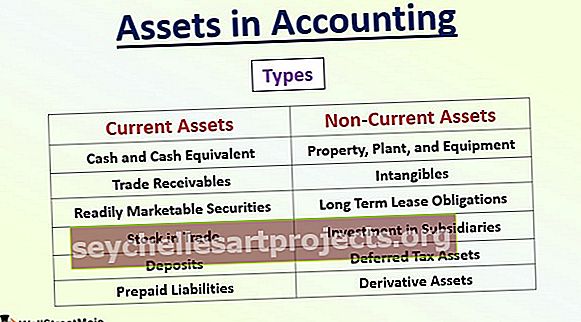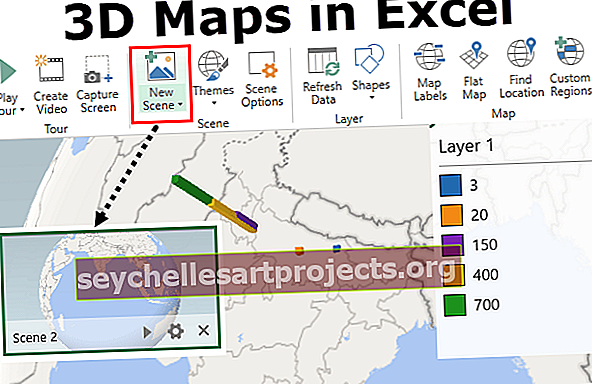VBA dzēst kolonnu | 4 galvenās metodes, kā izdzēst Excel kolonnas, izmantojot VBA
Parasti Excel darblapā mums ir divas dažādas metodes, kā izdzēst kolonnas: viena ir īsinājumtaustiņš un otra, izmantojot peles labo pogu noklikšķiniet un ievietojiet metodi, bet VBA mums jāizmanto komanda komandai Dzēst un viss kolonnas izdzēst, lai kopā izdzēstu jebkuru kolonnu, triks tas ir tas, ka, ja mums ir jāizdzēš viena kolonna, mēs sniedzam vienu kolonnu atsauci, bet vairākām kolonnām mēs sniedzam vairākas kolonnu atsauces.
Excel VBA kolonnas dzēšana
Mēs Excel darbībā veicam daudzas darbības, piemēram, izgriezt, kopēt, ielīmēt, pievienot, dzēst, ievietot un daudzas šādas darbības, ko mēs regulāri darām. Visas šīs darbības mēs varam izmantot, izmantojot VBA kodēšanu. Viens no svarīgākajiem jēdzieniem, kas mums jāapgūst, ir VBA, ir “kolonnas dzēšana”. Šajā rakstā mēs parādīsim, kā izmantot šo opciju Dzēst kolonnu VBA.
Ko kolonnā Dzēst dara Excel VBA?
Kā saka nosaukums, tā izdzēsīs norādīto kolonnu. Lai veiktu šo uzdevumu, mums vispirms ir jānosaka, kura kolonna mums ir jāizdzēš. Dzēšamo kolonnu izvēle dažādos scenārijos atšķiras, tāpēc mēs aplūkosim dažus svarīgus un bieži sastopamos scenārijus šajā rakstā.
Kolonnu dzēšana ir vienkārša. Pirmkārt, lai atlasītu kolonnu, mums jāizmanto rekvizīts COLUMNS, tāpēc zemāk ir VBA kolonnas dzēšanas sintakse.
Kolonnas (kolonnu atsauce). Dzēst
Tātad kodu varam izveidot šādi:
Kolonnas (2). Dzēst vai kolonnas (“B”). Dzēst
Tas izdzēsīs 2. slejas numuru, ti, B sleju.
Ja mēs vēlamies izdzēst vairākas kolonnas, mēs nevaram ievadīt kolonnas, mums kolonnas jāatsaucas pēc kolonnu galvenēm, ti, alfabētiem.
Kolonnas (“A: D”). Dzēst
Tas izdzēsīs kolonnu no A līdz D, ti, pirmās 4 kolonnas.
Šādi mēs varam izmantot metodi “Dzēst kolonnu” VBA, lai izdzēstu konkrētās kolonnas. Zemāk redzēsim vairāk piemēru, lai to labāk izprastu. Turpini lasīt.

Excel VBA kolonnas dzēšanas metodes piemēri
Tālāk ir sniegti piemēri, kā izdzēst kolonnas, izmantojot VBA.
1. piemērs - dzēšanas metodes izmantošana
Pieņemsim, ka jums ir datu lapa, kas līdzīga zemāk redzamajam.

Ja mēs vēlamies izdzēst kolonnu mēnesi “Mar”, vispirms atlasiet kolonnu rekvizītu.
Kods:
Sub Delete_Example1 () kolonnas (End Sub

Pieminiet kolonnas numuru vai alfabētu. Šajā gadījumā tas ir vai nu 3, vai C.
Kods:
Sub Delete_Example1 () kolonnas (3). Beigu apakš

Izmantojiet dzēšanas metodi.
Piezīme: IntelliSense sarakstā netiks izvēlēts Dzēšanas veids, vienkārši ierakstiet “Dzēst”,Kods:
Sub Delete_Example1 () kolonnas (3). Dzēst End Sub

Vai arī varat ievadīt kolonnas adresi šādi.
Kods:
Sub Delete_Example1 () kolonnas ("C"). Dzēst End Sub

Palaidiet šo kodu, izmantojot taustiņu F5, vai arī varat palaist manuāli un redzēt rezultātu.

Abi kodi veiks to pašu darbu, dzēšot minēto kolonnu.

Ja mēs vēlamies izdzēst vairākas kolonnas, tās jāpiemin alfabētos, šeit nevaram izmantot kolonnu numurus.
Ja mēs vēlamies izdzēst 2. līdz 4. kolonnu, mēs varam nodot kodu tāpat kā tālāk.
Kods:
Sub Delete_Example1 () kolonnas ("C: D"). Dzēst End Sub

Palaidiet šo kodu manuāli, izmantojot palaišanas opciju, vai nospiediet taustiņu F5, tas izdzēsīs kolonnas “Feb”, “Mar” un “Apr”.

2. piemērs - dzēst kolonnas ar darblapas nosaukumu
Iepriekš ir sniegts pārskats par to, kā izdzēst kolonnas, izmantojot VBA kodu. Tomēr tā nav laba kolonnu dzēšanas prakse, nenorādot darblapas nosaukumu, ir bīstami akli izdzēst kolonnu.
Ja neesat minējis darblapas nosaukumu, tad kura lapa ir aktīva, tā izdzēsīs šīs lapas kolonnas.
Pirmkārt, mums jāizvēlas darblapa pēc nosaukuma.
Kods:
Sub Delete_Example2 () darblapas ("Sales Sheet"). Atlasiet End Sub

Pēc lapas izvēles mums jāizvēlas kolonnas. Kolonnas varam atlasīt arī izmantojot objektu VBA RANGE.
Kods:
Sub Delete_Example2 () darblapas ("Sales Sheet"). Atlasiet diapazonu ("B: D"). Dzēst End Sub

Tādējādi tiks izdzēsta darblapas “Pārdošanas lapa” B līdz D sleja. Šim kodam nav svarīgi, kurš ir aktīvs, tomēr tas izdzēsīs tikai šīs lapas minētās kolonnas.
Mēs varam arī konstruēt VBA kodu vienā rindā.
Kods:
Sub Delete_Example2 () darblapas ("Pārdošanas lapa"). Diapazons ("B: D"). Dzēst End Sub

Tas arī izdzēš kolonnas “B līdz D”, neizvēloties darblapu “Pārdošanas lapa”.
3. piemērs - dzēst tukšās kolonnas
Pieņemsim, ka jums ir dati, kuriem ir alternatīvas tukšas kolonnas, piemēram, zemāk.

Tātad, izdzēsiet visas alternatīvās kolonnas, kuras varam izmantot zem koda.
Kods:
Sub Delete_Example3 () Dim k kā skaitlis k = 1 līdz 4 kolonnām (k + 1). Dzēst nākamo k End Sub

Palaidiet šo kodu, izmantojot F5 taustiņu, vai manuāli, tas izdzēsīs visas alternatīvās tukšās kolonnas, un mūsu dati izskatīsies šādi.

4. piemērs - dzēsiet tukšo šūnu kolonnas
Tagad aplūkojiet šo piemēru. Ir noteiktas situācijas, kad mums ir jāizdzēš visa kolonna, ja kāda no tukšajām šūnām atrodama datu diapazonā. Apsveriet tālāk minētos datus.

Visas dzeltenās krāsas šūnas ir tukšas. Tāpēc šeit mana prasība ir izdzēst visas tukšo šūnu kolonnas. Zemāk esošais kods to izdarīs.
Kods:
Sub Delete_Example4 () diapazons ("A1: F9"). Atlasiet Selection.SpecialCells (xlCellTypeBlanks). Atlasiet Selection.EntireColumn.Delete End Sub

Ļaujiet man jums izskaidrot šo kodu pa rindām.
Mūsu dati ir no A1 līdz F9, tāpēc vispirms man jāizvēlas šis diapazons, un zem koda tas būs.
Diapazons ("A1: F9"). Atlasiet
Šajā atlasītajā šūnu diapazonā man jāatlasa tukšās šūnas. Tātad, lai atlasītu tukšu šūnu, mums ir jānosaka īpašs šūnu īpašums, un šajā īpašumā mēs izmantojām šūnu tipu kā tukšu.
Selection.SpecialCells (xlCellTypeBlanks). Atlasiet
Pēc tam tas atlasīs visas tukšās šūnas un atlasē mēs izdzēsīsim visu atlases kolonnu.
Selection.EntireColumn.Delete
Tātad mūsu gala rezultāts izskatīsies šādi.

Kur tas ir atradis tukšo šūnu, tas ir izdzēsis visas tukšās šūnas.
Jūs varat lejupielādēt šo Excel VBA kolonnas dzēšanas šeit - VBA kolonnas veidnes dzēšana