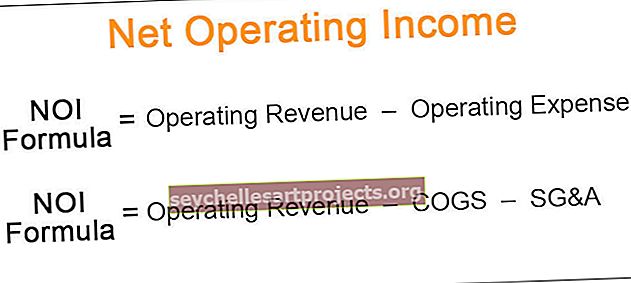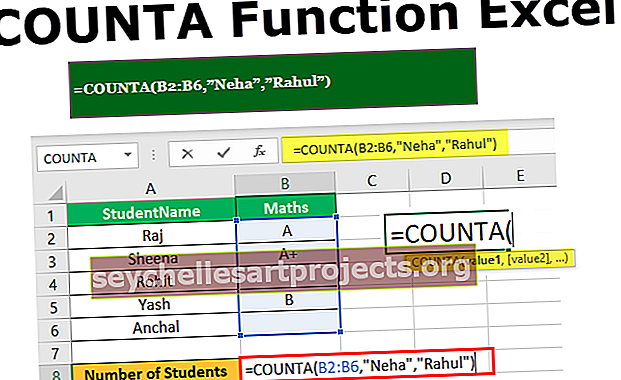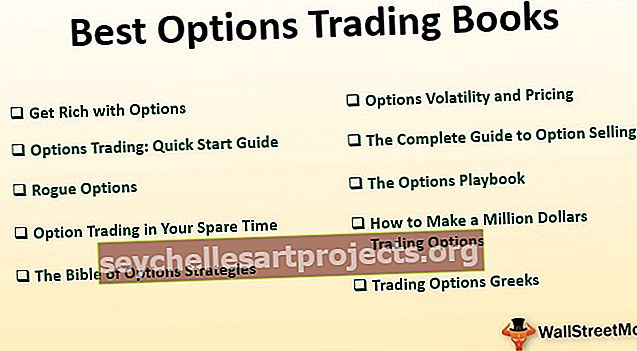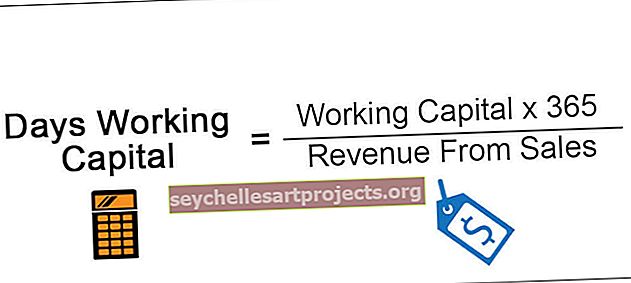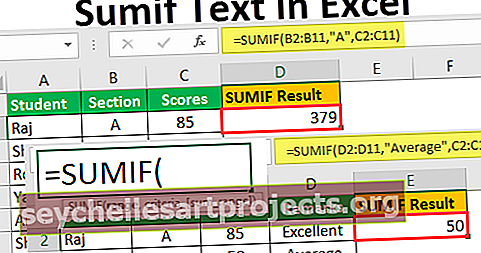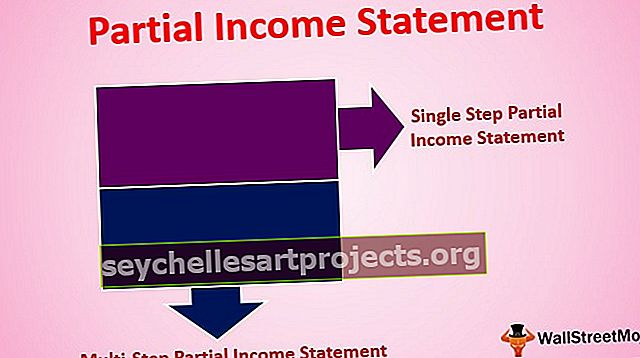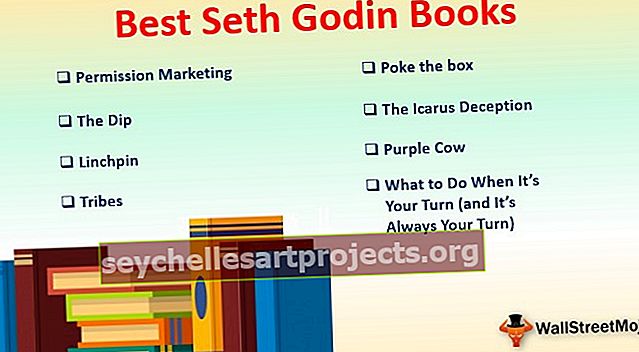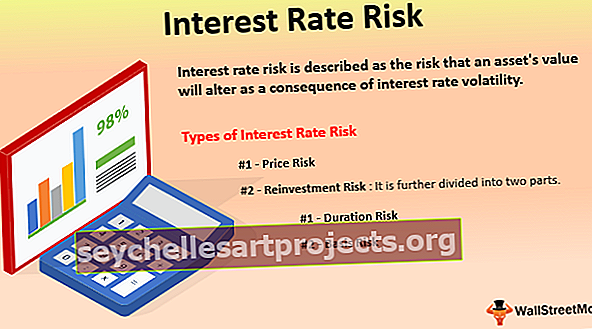Lappušu numuru ievietošana Excel darblapā (ar piemēru)
Kā programmā Excel ievietot lapu numurus?
Programmā Excel ir divas metodes, kā Excel numurus ievietot. Abās metodēs lapas numuru var ievietot tikai kā galveni vai kājeni. Turklāt parastajā režīmā lapas numurs (kā galvene / kājene) nav redzams.
1. metode
- 1. darbība: dodieties uz darblapu, kurā Excel programmā vēlaties ievietot lapu numurus.
- 2. solis: dodieties uz cilni Ievietot un grupā Teksts atlasiet Galvene un kājene
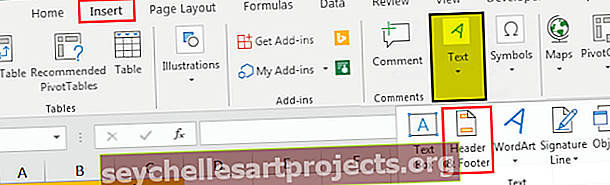
Pēc noklikšķināšanas uz “Header & Footer” darblapas displejs automātiski mainīsies uz lapas izkārtojuma skatu.
- 3. solis: Tagad darblapā varat noklikšķināt uz “Noklikšķiniet, lai pievienotu galveni ” vai “Noklikšķiniet, lai pievienotu kājeni ” .
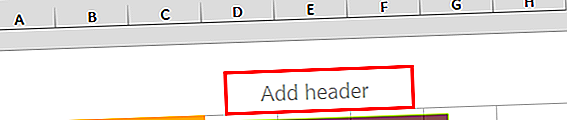
- 4. solis: noklikšķinot, tiks pievienota noformējuma cilne. Dizaina cilnē tiks parādīti arī galvenes un kājenes rīki.
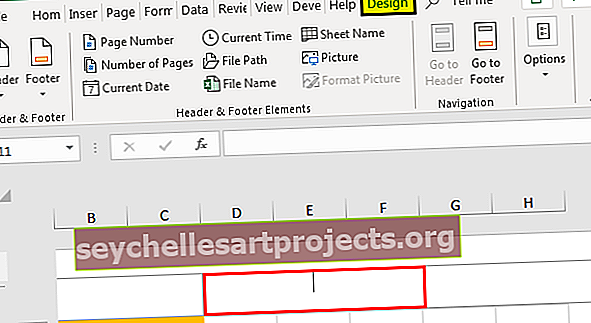
- 5. solis: lai pievienotu kājeni, noklikšķiniet uz kājenes. Lai pievienotu kājeni kreisajā pusē, noklikšķiniet uz kreisās sadaļas lodziņa. Lai pievienotu kājeni labajā pusē, noklikšķiniet uz labās sadaļas lodziņa. Lai kājeni pievienotu centrā, noklikšķiniet uz centrālo sadaļu lodziņa. Jūs varat darīt to pašu, lai norādītu pozīciju arī galvenē.
- 6. solis: Noklikšķiniet uz Lapas numurs, lai ievietotu lapas numuru (iepriekš) galvenes / kājenes norādītajā sadaļā. Kājenē atlasīsim kreiso sadaļu.
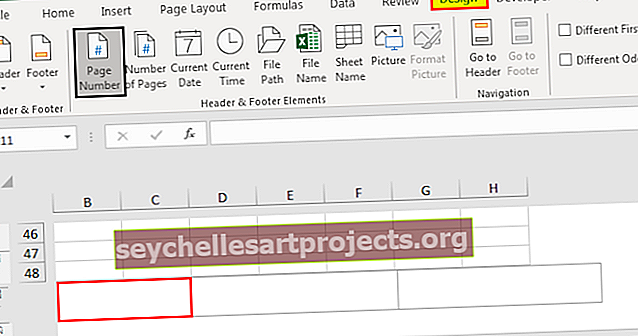
- 7. darbība. Jūs ievērosiet, ka atlasītajā sadaļā parādīsies & [Lapa]. Varat izlaist noklikšķināšanu uz Lappuses numurs un pievienot sadaļu “& [Lapa]”, kur vēlaties, lai lapā tiktu parādīts lappuses numurs.
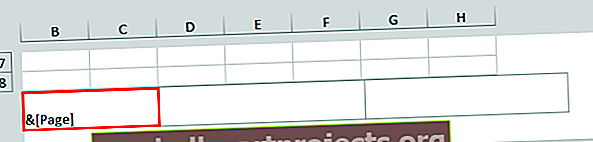
- 8. solis: Tagad, noklikšķinot uz šī atlasītā lodziņa, tiks parādīts lapas numurs.
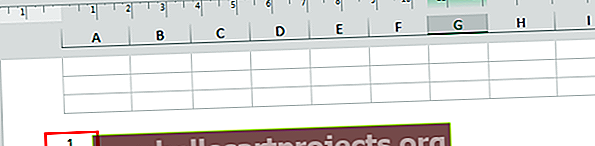
- 9. solis: Tagad varat atgriezties parastajā displeja režīmā. Lai to izdarītu, dodieties uz cilni Skats un noklikšķiniet uz “Normal”, kas norādīts darbgrāmatas skatu grupā.
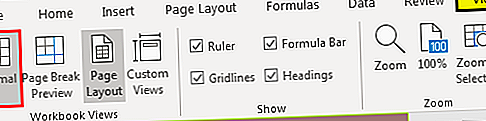
2. metode
Apskatīsim vēl vienu piemēru, kā Excel numuros ievietot lappušu numurus.
- 1. solis: Vispirms pievienojiet galveni un kājeni savā darblapā, pēc tam dodieties uz cilni Lappuses izkārtojums un izvēlnē Lappuses iestatīšana noklikšķiniet uz dialoglodziņa palaidēja, kas atrodas blakus izvēlnei Lappuses iestatīšana.
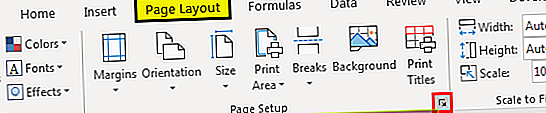
Jūs ievērosiet, ka parādīsies dialoglodziņš Lappuses iestatīšana.
- 2. solis: Šajā uznirstošajā logā dodieties uz cilni Header / Footer.
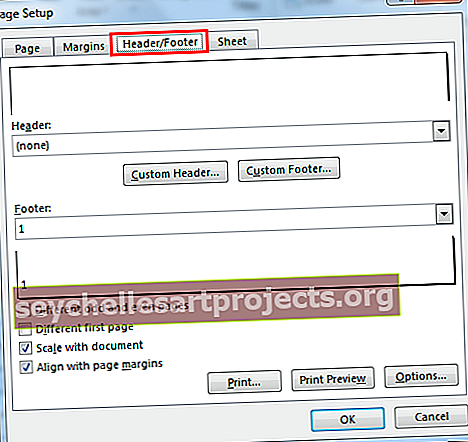
- 3. solis: lai Excel darblapā ievietotu lappuses numuru, galvenē atlasiet “Lappuse 1”, ja vēlaties pievienot lappuses numuru kā galveni, vai kājenē atlasiet “Lappuse 1”, ja kā kājeni vēlaties pievienot lappuses numuru. Šo izvēli var izdarīt, ritinot lejup pa izvēlni. Atlasiet “1. lapa”. Būs priekšskatījums, kas parādīs, kā parādīsies lapas numurs.
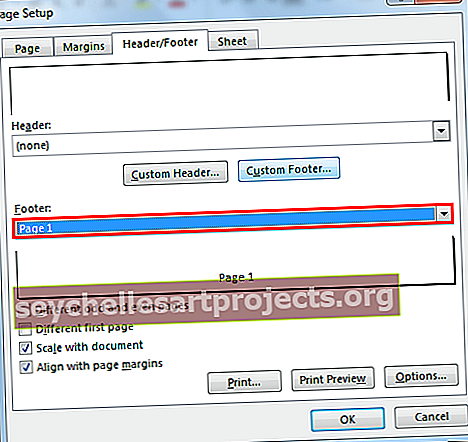
- 4. solis: Pēc tam noklikšķiniet uz Labi. Jūs ievērosiet, ka lapas numurs ir pievienots.

Šāda veida metodi (2. metode) izmanto, lai ievietotu lapu numurus, ja vēlaties ievietot lapu numurus vairākās loksnēs. Pieņemsim, ka jums ir divas darblapas, kurās vispirms vēlaties pievienot lapu numurus, atlasiet abas darblapas. Pēc tam veiciet iepriekš apspriestās darbības.
Piezīme. Atlasot vairākas lapas, grupa tiks parādīta kopā ar darblapas nosaukumu kā “[Grupa]” augšpusē.
Dažādi formāti, lai programmā Excel ievietotu lapu numurus
Lappušu numuru ievietošanai Excel ir dažādi formāti, piemēram:
1. lappuse
1. lapa no? (Lappuse no # kopējām lapām)
1. lapa, 1. lapa
1. lapa, darblapas nosaukums.xlsx
Sagatavots pēc nosaukuma, 1. lpp.
Jūs varat izvēlēties, kādā virzienā galvenei vai kājenei (lappuses numuram) jābūt attēlotai pa kreisi, pa labi vai pa vidu. 1. metodē varat tieši norādīt, kurā pusē tiks parādīts lapas numurs. 2. metodē varat veikt šādas darbības:
- Cilnē Lappuses izkārtojums izvēlieties Dialoglodziņa palaidēju, kas atrodas blakus izvēlnei Lappuses iestatīšana. Pēc tam dodieties uz cilni Header / Footer,
- Pārejiet uz Custom Header vai Custom Footer. Atlasīsim pielāgoto kājeni
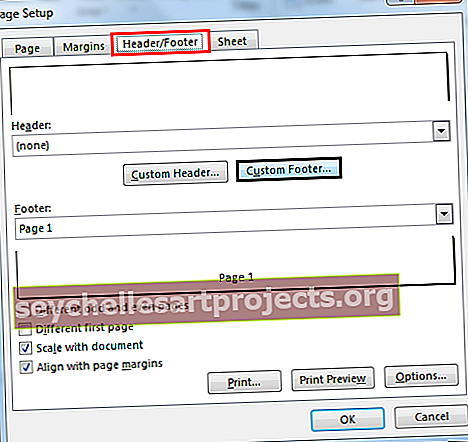
- Pieņemsim, ka vēlaties pievienot virsraksta kreisajā pusē un lappuses numuru centrā. Tāpat jūs nevēlaties parādīt “Lapa” un vēlaties tikai lappuses numuru. Sadaļā Kreisais pievienojiet virsrakstu, kuru vēlaties parādīt, un sadaļā Centrs pievienojiet & [Lapa] (vai atlasiet lodziņu ar #), lai parādītu lappuses numuru.
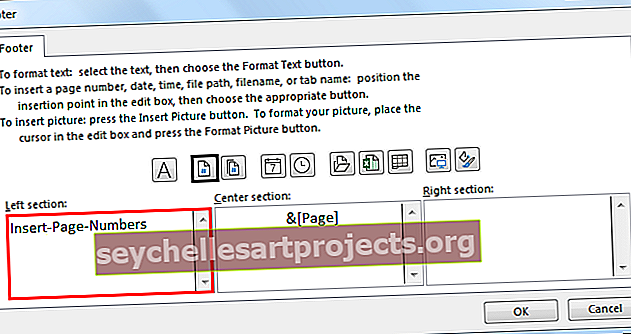
- Atlasiet Labi.
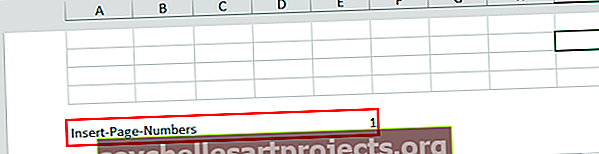
- Ja vēlaties pievienot formātu: “1. lapa no # lappusēm”, jūs varat izmantot sintaksi kā Lapa & [Lapa] un [Lapas].
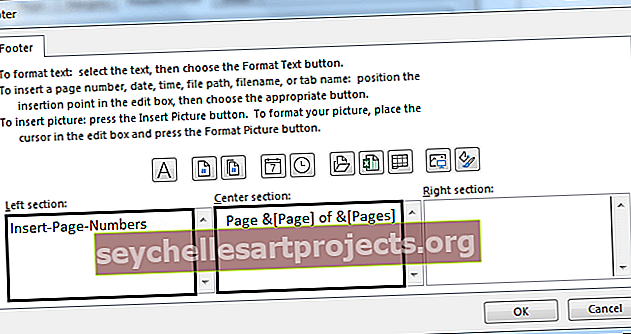
- Atlasiet Labi.
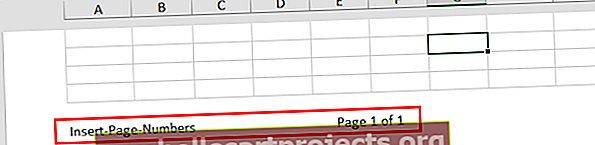
Ja ir tikai viena lapa, tajā būs redzama “Lapa 1 no 1”. Ja kopā ir divas lappuses, tajā tiks parādīts “Lappuse 1 no 2”.
Kā programmā Excel iestatīt citu sākuma lapas numuru?
Ja vēlaties sākt lapu numerāciju ar citu numuru, teiksim, 101, to varat izdarīt programmā Excel.
- Cilnē Izkārtojums atlasiet Galvene un kājene un dialoglodziņā Lappuses iestatīšana dodieties uz cilni Lapa.
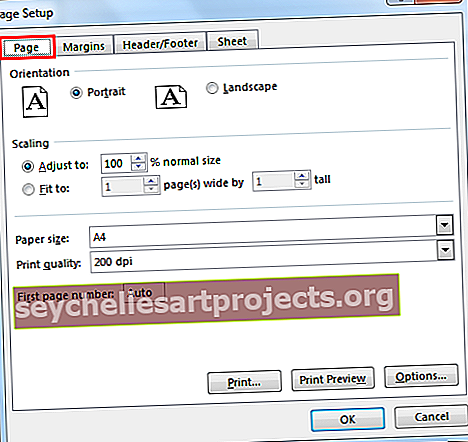
- Opcijā Pirmās lapas numurs nomainiet “Auto” uz 101. Lappušu numuri tiks automātiski atjaunināti. Opcija Automātiski sāk lapu numerāciju no 1 (pirmajai drukas darba lapai) vai no drukas darba kārtas numura.
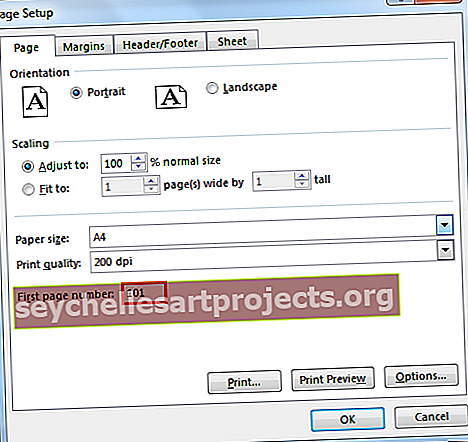
- Alternatīvi, dialoglodziņā Lappuses iestatīšana dodieties uz cilni Galvene / kājene un dialoglodziņā atlasiet Pielāgot galveni (vai kājeni), pēc tam varat izmantot sintaksi:
Lapa & [Lapa] +100
Vai arī formātā “101. lpp. No # lapām” izmantojiet sintaksi kā:
Lapa & [lappuse] +100 no [lappusēm] +100
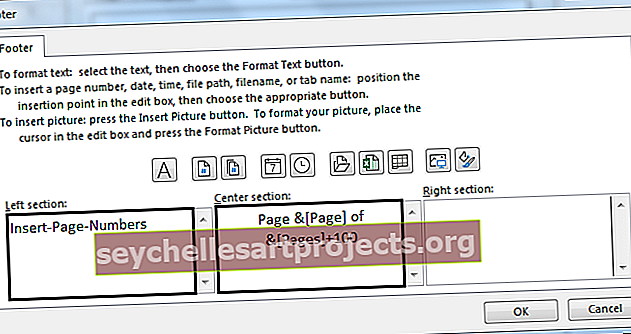
- Un atlasiet Labi. Formāts parādīsies kājenes priekšskatījuma sadaļā.
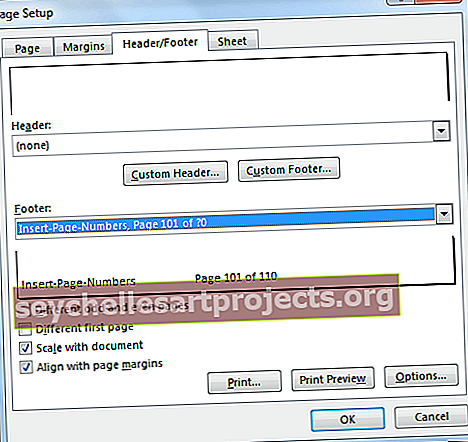
Lappuses atiestatīšana
Varat arī atiestatīt vienā lapā parādāmo rindu un kolonnu skaitu. Šajā gadījumā mums ir studentu vārdi un viņu iegūtās atzīmes piecos dažādos priekšmetos. Jūs varētu vēlēties, lai visas šīs atzīmes un skolēnu vārdi tiktu parādīti vienā lapā. Lai to izdarītu, varat atlasīt opciju Fit to 1 page wide.
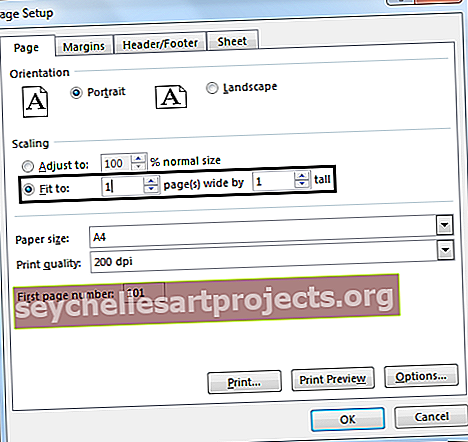
Mainiet lapu numurēšanas secību
Lai mainītu lapu numurēšanas secību, dodieties uz cilni Izkārtojums un atveriet dialoglodziņu Lappuses iestatīšana programmā Excel. Dialoglodziņa cilnē Lapa mainiet pirmās lapas numuru. Pēc noklusējuma tā ir iestatīta uz “Auto”, kas ir 1.
Atceramās lietas
- Lappušu numurus programmā Excel var ievietot kā galvenes un kājenes
- Lappušu numuri tiek parādīti lappuses izkārtojuma režīmā vai drukāti. Normālā režīmā tie netiek parādīti.
- Lai ievietotu lapu numurus atsevišķi, ir nepieciešamas dažādas lapas Excel darblapā.
- Lapas numura formātu var pielāgot.
- Sākuma numerāciju var pielāgot arī opcijā Lappuses iestatīšana.