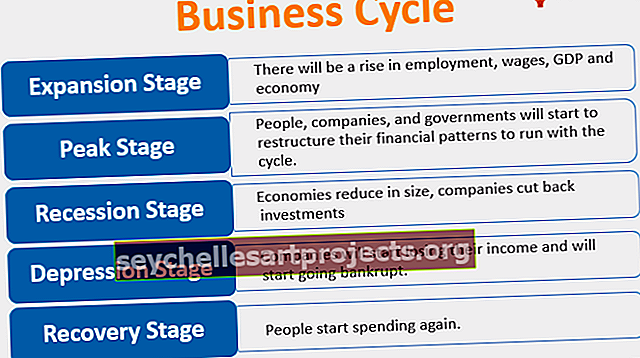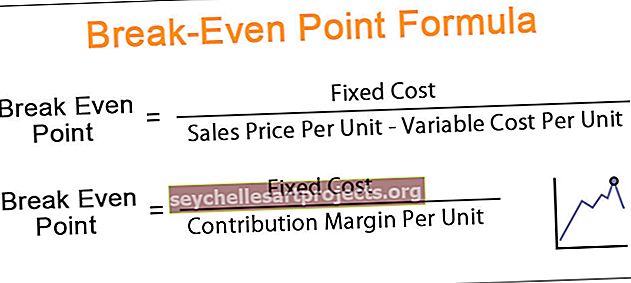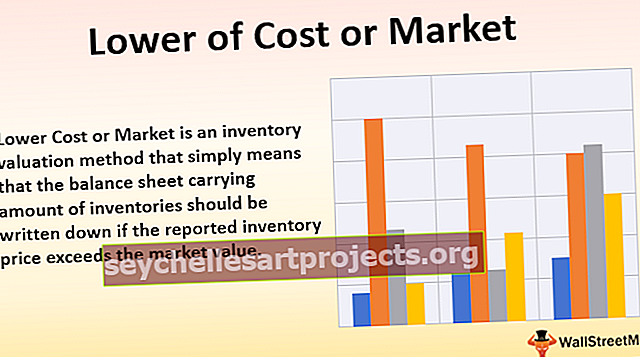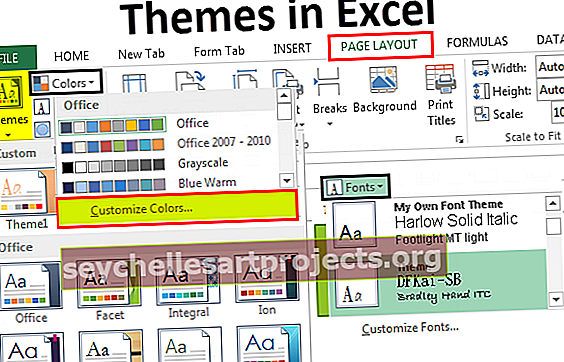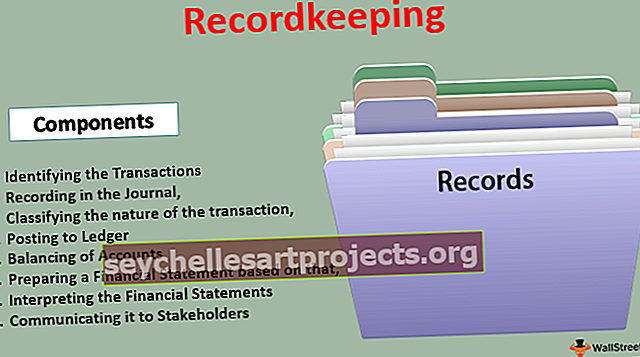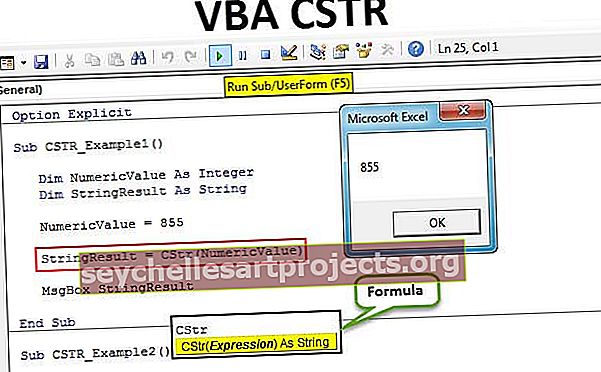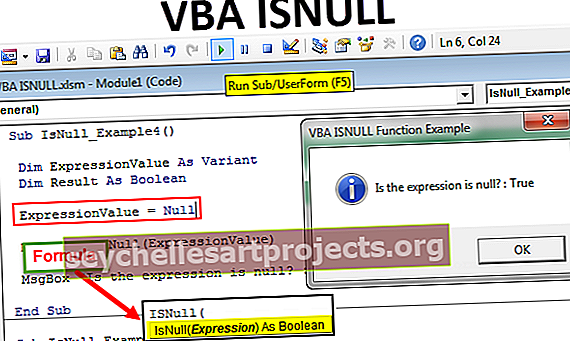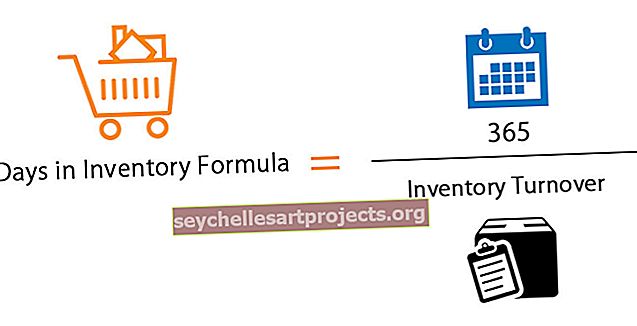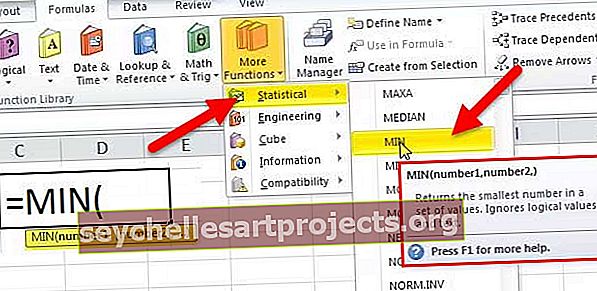Excel Sum saīsne (Alt =) | Ātra saīsne, lai ievietotu funkciju Summa
SUM saīsne programmā Excel ('Alt' un '=')
Excel Sum īsinājumtaustiņš ir ļoti vienkāršs, lai izmantotu šo saīsni, vienkārši nospiediet taustiņu kombināciju "Alt" un "=" vienlaicīgi šūnā, kur mēs vēlamies atbilstošo šūnu summu, ņemiet vērā, ka summējamiem datiem jābūt nepārtrauktā diapazonā.
Automātiskās summas izmantošana programmā Excel, lai samazinātu cikla laiku

Šis ir īsinājumtaustiņš, lai automātiski summētu iepriekš minētos šūnu numurus. Labi, izmēģināsim to tūlīt. Novietojiet kursoru vietā, kur mums jāpielieto Excel summas formula, šajā gadījumā formulas šūna ir A6.

Tagad turiet taustiņu ALT un nospiediet vienādības zīmi.

Kā redzat, tiklīdz nospiežat Excel īsinājumtaustiņu, tā ir izmantojusi SUM formulu, kā atsauci atlasot iepriekš minētās šūnas.
Nospiediet ievadīšanas taustiņu, lai iegūtu rezultātu šūnā C6.

Šādi izmantojot ALT + =, mēs varam automātiski pielietot funkciju SUM, lai iegūtu iepriekš minēto šūnu skaitu.
Dažādas metodes Excel SUM formulas īsinājumtaustiņa lietošanai
1. metode - iegūt kopsummu zem šūnas
Apsvērsim tos pašus datus, kurus redzējām iepriekšējā piemērā. Vispirms atlasiet šūnu diapazonu no A1 līdz A5.

Tā kā man ir vajadzīgs rezultāts A6 šūnā, esmu izvēlējies līdz šai šūnai.
Tagad nospiediet īsinājumtaustiņu ALT + = .

Kad pamanāt, ka tā nav parādījusi nekādu SUM funkciju sintaksi, drīzāk mums ir dota visu mūsu izvēlēto skaitļu kopskaits.
2. metode - cilnē Sākums noklikšķiniet uz Automātiskā summa
Apsvērsim tos pašus datus arī šim piemēram.
Novietojiet kursoru uz šūnas C6.

Tagad dodieties uz cilni Sākums un nospiediet Excel īsinājumtaustiņu AUTO SUM.

Tiklīdz noklikšķināt uz “Automātiskā summa”, šūnā C6 mēs varam redzēt uznirstošo funkciju SUM.

Šādi mēs varam izmantot Alt + = taustiņu, lai nonāktu pie rezultātiem.
Automātiski apkopot vairāk nekā vienas kolonnas datus programmā Excel
Pieņemsim, ka mums ir skaitļi vairāk nekā vienā kolonnā, tāpēc kā mēs šos skaitļus saskaitām.

Mums ir skaitļi vairāk nekā vienā kolonnā. Tātad vienu reizi atlasiet visas rezultātu kolonnas.

Pēc rezultātu šūnu atlasīšanas nospiediet taustiņu kombināciju ALt + =.

Tā ir izmantojusi formulu pēdējai atlases šūnai, tagad vienkārši nenospiediet Enter, drīzāk nospiediet taustiņu kombināciju Ctrl + Enter, lai visām atlasītajām šūnām piemērotu to pašu formulu.

Tātad, nospiežot šo īssummas formulas formulas taustiņu, mēs saņēmām kopsummu visās atlasītajās šūnās.
Horizontālā automātiskā summa programmā Excel
Tagad mēs esam redzējuši, kā vertikālajiem datiem, ti, kolonnu datiem, piemērot Excel automātiskās saīsnes saīsni. Lai to izdarītu, ņemiet vērā tālāk minētos datus.

Tagad atlasiet šūnas no A1 līdz E1.

Tagad nospiediet excel sum formulas īsinājumtaustiņu, ti, Alt + =, lai iegūtu automātisko summu.

Kā redzam, tas ir izmantojis Excel summas īsinājumtaustiņu blakus atlasīto šūnu šūnai.
Ierobežojumi
Viens no īsinājumtaustiņa summas ierobežojumiem ir tas, ka tā ņems vērā visas iepriekš minētās šūnas, līdz atradīs tikai tukšo šūnu. Piemēru skatiet zemāk esošajā attēlā.
Man ir dati no A1 līdz A6 šūnām, bet šajā diapazonā ir tukša šūna, ti, A3 šūna.

Esmu nospiedis īsinājumtaustiņu ALT + = Tā kā ir tukša šūna, automātiskā summa ir ignorējusi visas iepriekš minētās šūnas, kurām ir dati, un atgriezusi tikai atlasīto šūnu summu.

Šajā piemērā dati ir mazi un identificēšana ir vienkārša, taču lielos datos tas ir bīstams triks, tāpēc esiet ar to uzmanīgs.