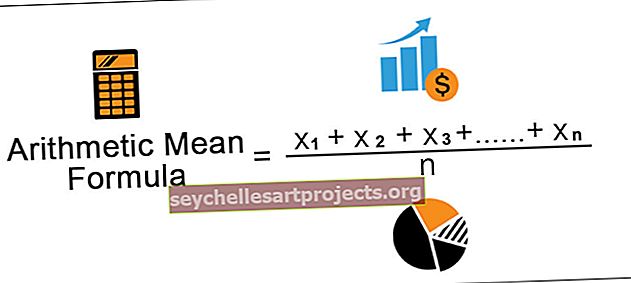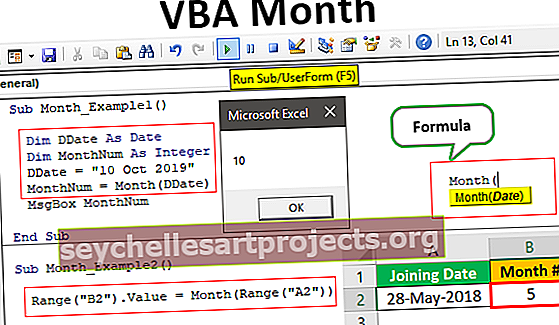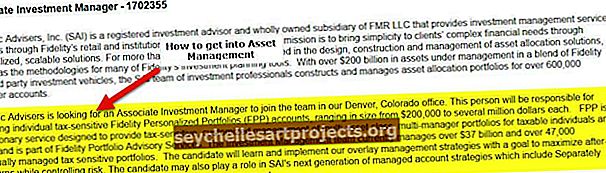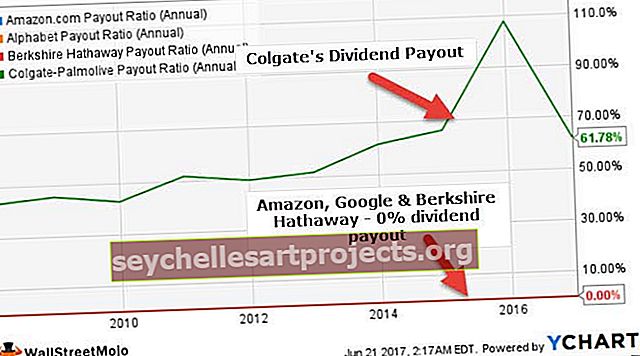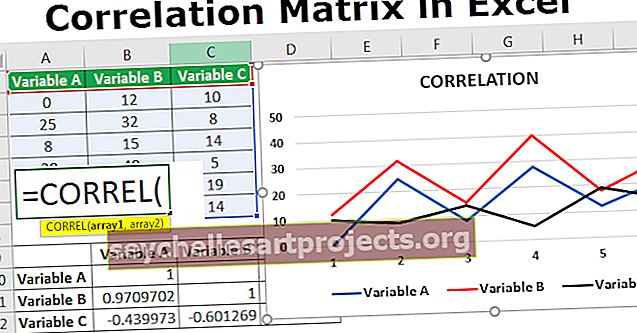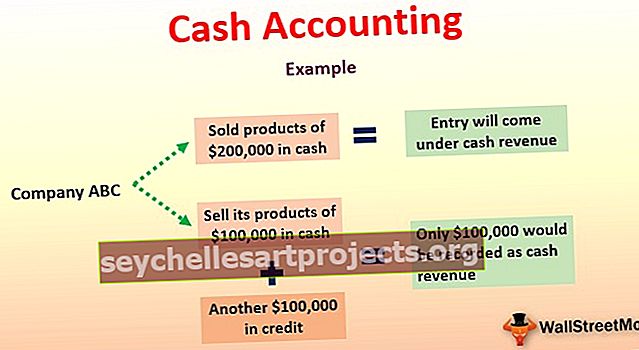VBA AutoFilter | Kā izmantot VBA AutoFilter kritērijus datu filtrēšanai?
Excel VBA automātiskais filtrs
Automātiskais filtrs VBA tiek izmantots kā izteiksme un tā sintakse sekojoši: izteiksme. Automātiskais filtrs (lauks, 1. kritērijs, operators, 2. kritērijs, nolaižamā izvēlne) visi argumenti nav obligāti. Filtrs ir noderīgs, filtrējot konkrētos datus no milzīgajiem datiem.
Ja esat regulārs lietotājs, tad Excel filtri jums nav dīvaina lieta. Daži no darblapā izmantotajiem rīkiem ir integrēti arī VBA, un automātiskā filtra opcija ir viens no svarīgākajiem VBA pieejamajiem rīkiem. Kā mēs visi zinām, Excel filtrs ir pieejams cilnē dati.

Izmantojot šo filtra opciju, mēs varam spēlēt ar datiem. Ja jums ir darīšana ar minimālu datu daudzumu un ja jūs domājat, ka VBA automātiskā filtra opcija nav patiešām nepieciešama, varat turpināt izmantot darblapas filtra opciju.
Ja jūs strādājat ar milzīgu datu apjomu, varat izmantot automātiskās filtrēšanas opciju, lai vienkāršotu procesa plūsmu.
AutoFilter funkcijas sintakse
Automātisko filtru programmā Excel VBA var izmantot ar diapazona objektu. Tāpat kā citas mūsu funkcijas, arī šai ir sava sintakse.

- Diapazons: Diapazons ir vienkārši tajā diapazonā, kurā vēlaties izmantot filtru.
- Lauks: lauks nozīmē, no kuras diapazona kolonnas esat atlasījis filtrēšanas datus. Kolonna tiks skaitīta no kreisās uz labo.
Piemēram, ja jūsu diapazons ir no A1 līdz D100 un vēlaties lietot filtru kolonnai D, lauka numurs ir 4, jo atlasītajā diapazonā D ir ceturtā kolonna.
1. kritērijs: laukā esat atlasījis filtrējamo.
- Operators: Ja datu filtrēšanai vēlaties piemērot vairākus kritērijus, mums jāizmanto operatora simboli. Daži no operatora kodiem ir šādi.
xlAnd, xlOr, xlBottom10Items, xlTop10Items, xlTop10Percent, xlBottom10Percent, xlFilterCellColor, xlFilterDynamic, xlFilterFontColor, xlFilterIcon, xlFilterValues.
2. kritērijs: kāda ir otrā lieta, kuru vēlaties filtrēt kopā ar 1. kritēriju?
- Redzama nolaižamā izvēlne: vai filtrētajā kolonnā vēlaties parādīt filtru Fop down ikonu. Ja vēlaties parādīt TRUE, tas ir arguments, ja ne FALSE ir arguments.
Kā lietot filtru, izmantojot VBA AutoFilter? (ar piemēru)
Jūs varat lejupielādēt šo VBA AutoFilter veidni šeit - VBA AutoFilter TemplatePieņemsim, ka zemāk ir dati, ar kuriem strādājat.

Izmantojot VBA kodu, mēs izmantosim filtru. Lai lietotu filtru, veiciet tālāk norādītās darbības.
1. darbība: sāciet apakšprocedūru, piešķirot makro nosaukumu.
Kods:
Automātiskā filtra_piemērs1 () beigu apakšnodaļa

2. solis: Pirmais ir tas, kādā diapazonā mums jāpielieto filtrs. Šajā gadījumā mums jāpielieto diapazons no A1 līdz E25.
Kods:
Automātiskā filtra_piemērs1 () diapazons ("A1: E25") Apakšdaļa

3. solis: Kad diapazons ir izvēlēts, tagad izmantojiet automātiskā filtra opciju.
Kods:
Automātiskā filtra_piemērs1 () diapazons ("A1: E25"). Automātiskā filtra beigu apakšgrupa

Mēs neizvēlamies nevienu vērtību, izmantojot automātisko filtru, bet mēs tikai izmantojam filtru šajā laika posmā.
Palaidiet kodu, izmantojot taustiņu F5, vai manuāli tas ievietos filtru atlasītajam diapazonam.

Tātad tas ir lietojis filtru datiem. Tagad mēs redzēsim, kā filtrēt datus.
1. piemērs - filtrējiet datus, izmantojot automātisko filtru
Apsveriet tos pašus datus no iepriekš minētā piemēra. Tagad mums ir jāfiltrē nodaļa “Finanses” no nodaļas slejas.
1. solis: Pēc filtra izmantošanas pirmais arguments ir pieminēt, no kuras kolonnas mēs filtrējam datus. Šajā gadījumā mums jāfiltrē dati no kolonnas Departaments, tāpēc kolonnas numurs, ja 5.
Kods:
Sub AutoFilter_Example1 () diapazons ("A1: E25"). AutoFilter lauks: = 5, End Sub

2. solis: 1. kritērijs ir nekas cits kā tas, ko mēs vēlamies filtrēt no 5. kolonnas. Tāpēc mums ir jāfiltrē “Finanses”.
Kods:
Automātiskā filtra_piemērs1 () diapazons ("A1: E25"). Automātiskā filtra lauks: = 5, 1. kritērijs: = "Finanses" beigu apakšdaļa

Tas ir viss, palaidiet šo kodu manuāli vai izmantojot F5 taustiņu, tas filtrēs no saraksta tikai “Finanses”.

2. piemērs - operators automātiskajā filtrā
Mēs esam redzējuši, kā filtrēt vienu vērtību. Tagad mēs redzēsim, kā filtrēt vairākus elementus. Pieņemsim, ka kopā ar “Finance” vēlaties filtrēt arī “Sales” nodaļu, lai mēs to varētu izdarīt, izmantojot Operators.
1. solis: Pēc pirmo kritēriju piemērošanas nākamajā argumentā atlasiet operatoru kā “xlOr”.
Kods:
Sub AutoFilter_Example2 () Range ("A1: E25"). AutoFilter Field: = 5, Criteria1: = "Finance", Operator: = xlOr End Sub

2. darbība. Tagad 2. kritērijā norādiet vērtību kā “Pārdošana”.
Kods:
Apakšdaļa AutoFilter_Example2 () Diapazons ("A1: E25"). AutoFilter lauks: = 5, Kritēriji1: = "Finanses", Operators: = xlOr, Kritēriji2: = "Pārdošana" Beigu apakšdaļa

3. solis: Labi, pabeidziet palaist šo kodu, izmantojot F5 taustiņu, vai manuāli tas filtrēs gan “Finanses”, gan “Pārdošanu”.

Operatora argumentā esmu izmantojis “xlOr”, tādējādi filtrā atlasot gan “Finanses”, gan “Pārdošana” .
3. piemērs - filtrējiet numurus, izmantojot automātisko filtru
Izmantojot operatora simbolu “XlAnd”, mēs varam filtrēt arī skaitļus. Pieņemiet, ka kolonnā Overtime vēlaties filtrēt visas vērtības, kas ir> 1000, bet <3000.
1. darbība: pirmā lieta ir lauka maiņa no 5 uz 4.
Kods:
Sub AutoFilter_Example3 () Range ("A1: E25"). AutoFilter Field: = 4 End Sub

2. solis: 1. kritērijs ir> 1000.
Kods:
Automātiskā filtra_piemērs3 () diapazons ("A1: E25"). Automātiskā filtra lauks: = 4, 1. kritērijs: = "> 1000", beigu apakšdaļa

3. solis: Šeit mums jāatbilst abiem kritērijiem, tāpēc kā operatoru izmantojiet “xlAnd”.
Kods:
Automātiskā filtra_piemērs3 () diapazons ("A1: E25"). Automātiskā filtra lauks: = 4, 1. kritērijs: = "> 1000", operators: = xlAnd, beigu apakšdaļa

4. solis: 2. kritērijs būs <3000.
Kods:
Sub AutoFilter_Example3 () diapazons ("A1: E25"). AutoFilter lauks: = 4, Criteria1: = "> 1000", Operator: = xlAnd, Criteria2: = "<3000" End Sub

Tagad, ja palaižat šo kodu manuāli vai izmantojot F5 taustiņu, tas filtrēs visas kolonnas Overtime vērtības, kas ir> 1000, bet <3000.

4. piemērs - filtrējiet no dažādām kolonnām, izmantojot automātisko filtru
Lai filtrētu datus no dažādām kolonnām, mums jāizmanto cits process. Pieņemsim, ka vēlaties filtrēt nodaļu “Finanses”, kā arī filtrēt algas numurus, kas ir> 25000, bet <40000.
To var izmantot zemāk redzamais kods.
Kods:
Sub AutoFilter_Example4 () ar diapazonu ("A1: E25"). Lauks AutoFilter: = 5, Criteria1: = "Finance". Lauks AutoFilter: = 2, Criteria1: = "> 25000", Operator: = xlAnd, Criteria2: = " <40000 "Beigas ar beigu apakšdaļu
Tas filtrēs divas kolonnas.

Palaidiet šo kodu, izmantojot F5 taustiņu, vai arī varat palaist manuāli.

Atceramās lietas
- Izmēģiniet dažādas kombinācijas sadaļā Operators, lai iegūtu zināšanas par VBA AutoFilter.
- Ja neesat pārliecināts, ko ievietot, mēģiniet izmantot makro reģistratoru.
- Ja vēlaties filtrēt teksta vērtības, tās jānorāda pēdiņās.
- Izmantojiet WITH paziņojumu, lai lietotu vairāk nekā vienu kolonnu filtru.